- Newest
- Most viewed
Stay connected with us!
.webp)
The Ultimate Guide to Solar Heater for Shed Efficient Heating
Find the best solar heater for your shed with DIY and pre-made options. Learn about installation, insulation, and cost-effective heating solutions.
Workplace Inspiration | Feb 11, 2025 251 views

Overhead Lighting vs. Lamps: Which Is Best for Your Office?
Workplace Inspiration | Feb 10, 2025 914 views
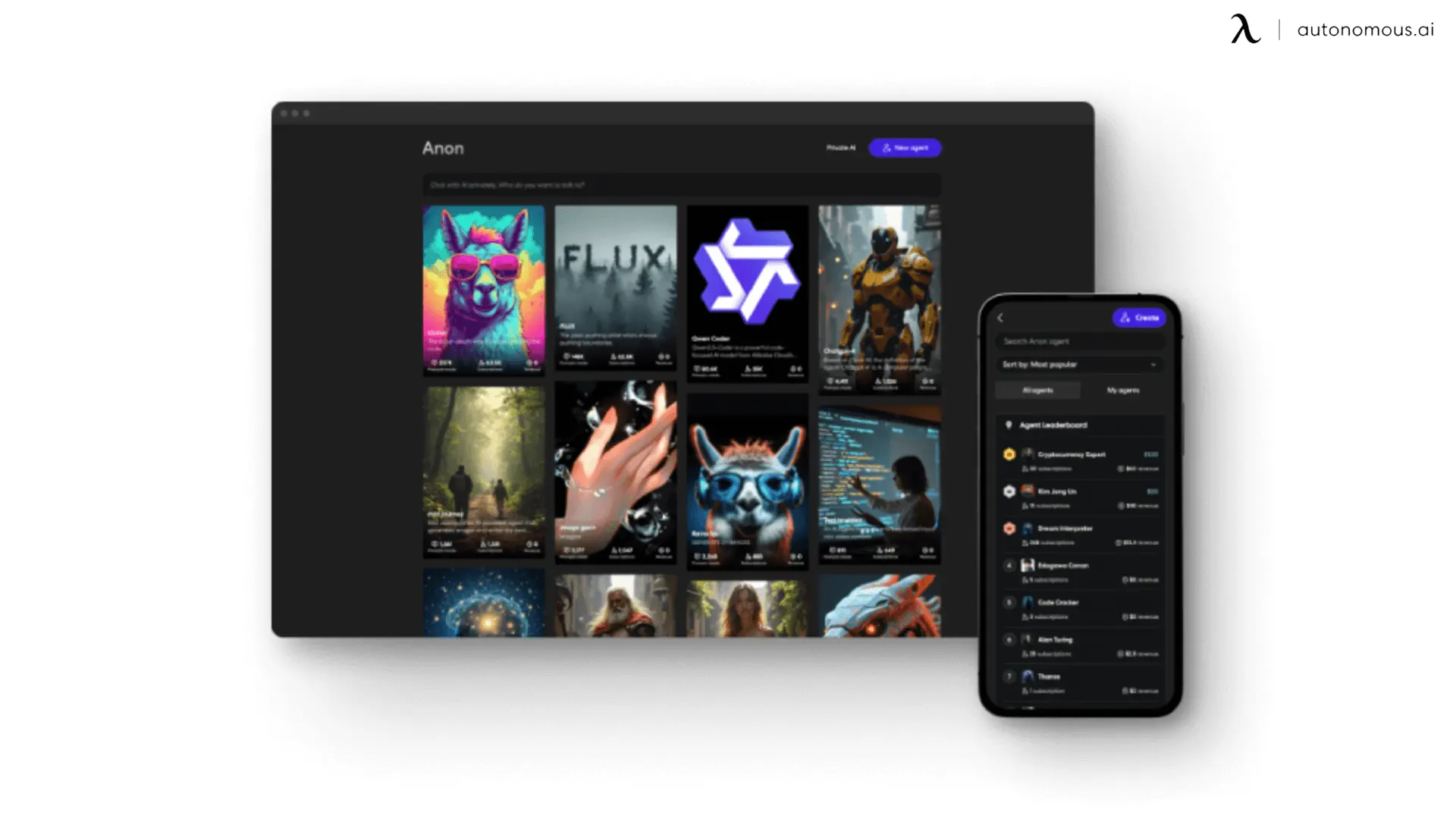
The Best Uncensored AI Image Generator
Latest Updates | Feb 10, 2025 905 views

New ADU Laws in California 2025
Workplace Inspiration | Feb 7, 2025 1,061 views

Best Coworking Spaces in Washington, DC
Remote Working | Feb 6, 2025 595 views

The Ultimate Guide to Spring Office Outfit
Latest Updates | Feb 4, 2025 440 views
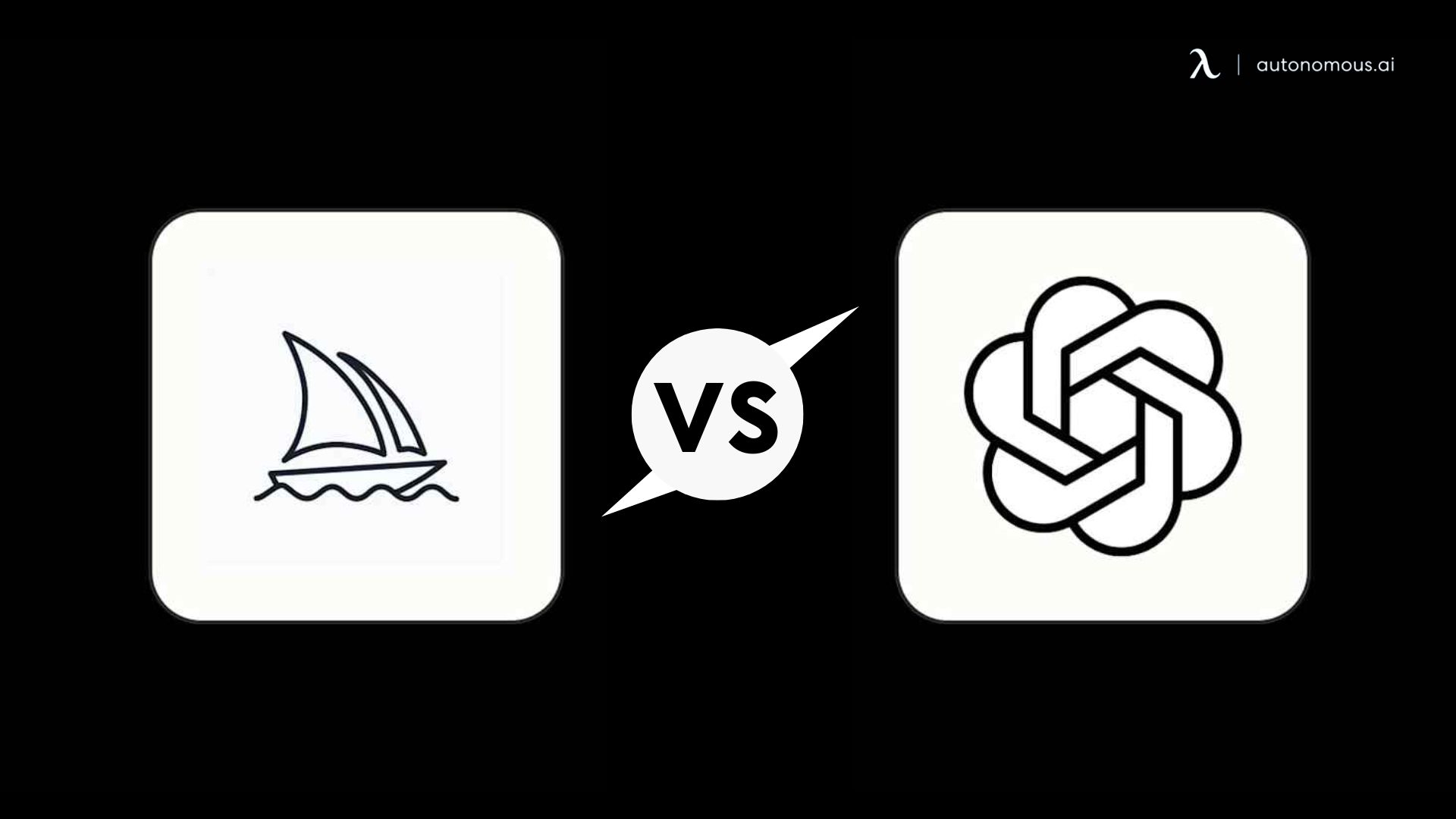
AI Art Showdown: Midjourney vs. DALL-E
Latest Updates | Feb 3, 2025 743 views

Solar Shed Dehumidifiers: How to Keep Your Shed Dry and Mold-Free
Workplace Inspiration | Feb 5, 2025 883 views

Office Cubicle Etiquette: Do’s and Don'ts
Work Wellness | Feb 4, 2025 492 views

How to Build a PC for Video Editing?
Workplace Inspiration | Feb 4, 2025 938 views

The Ultimate Guide to Office Cubicle Installation
Workplace Inspiration | Feb 3, 2025 909 views
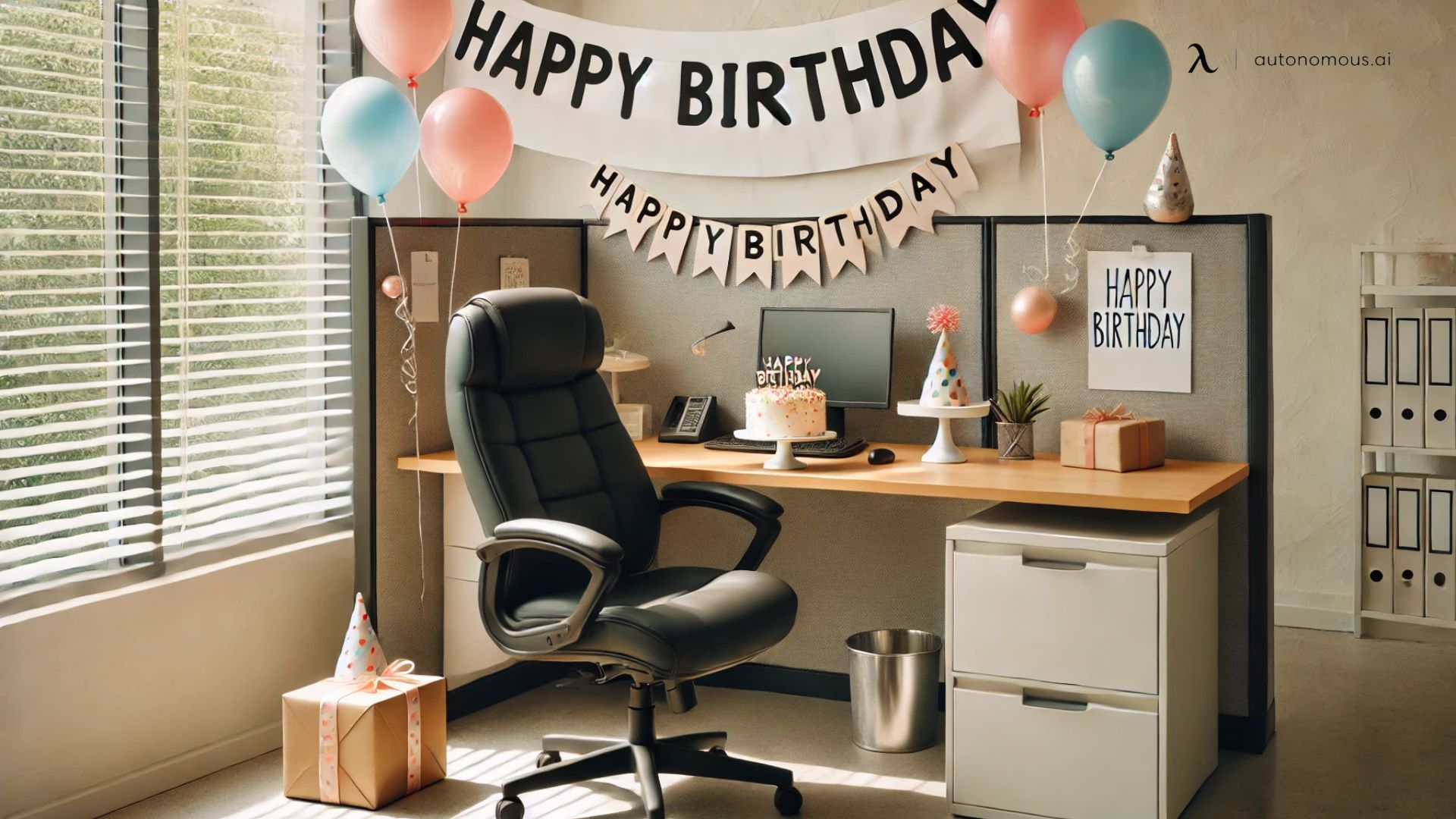
Creative Office Cubicle Birthday Decorations to Make Your Coworker's Day
Workplace Inspiration | Jan 26, 2025 516 views
