- Newest
- Most viewed
Interested in a Link Placement?

ADU Zoning Explained: Everything You Need to Know
Understand ADU zoning laws, regulations, and requirements with this complete guide. Learn how zoning impacts your ADU project and get useful tips.
Workplace Inspiration | Mar 28, 2025 671 views

Vermont ADU Handbook: A Complete Guide to Building Your Own
Workplace Inspiration | Mar 28, 2025 634 views

Modern Black Home Office Ideas for a Stylish Workspace
Workplace Inspiration | Mar 27, 2025 1,096 views

Is Prefab ADU Cheaper? Exploring Cost Benefits of Prefabricated Units
Workplace Inspiration | Mar 25, 2025 1,001 views

32 vs. 34-Inch Monitor for Work: Which One Is Better?
Smart Products | Mar 17, 2025 1,019 views

Autonomous ErgoChair Pro vs. Herman Miller Aeron: Which One Is Right for You?
Smart Products | Mar 15, 2025 1,068 views

Calorie Expenditure: Meaning, Calculation & How to Burn More Calories
Work Wellness | Mar 14, 2025 1,774 views
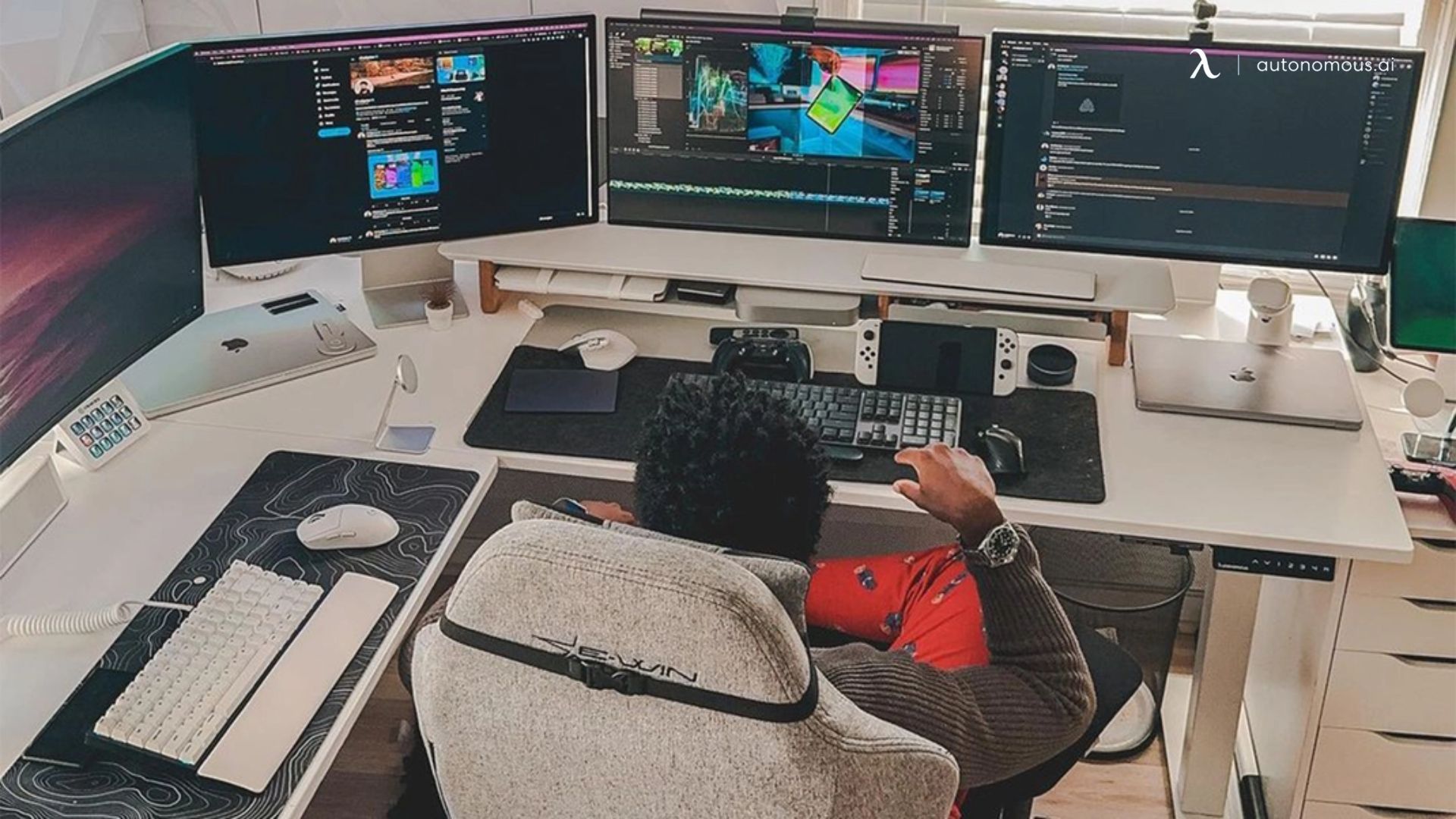
Monitor vs. TV for Computer Work: Which One Should You Choose?
Productivity | Mar 13, 2025 1,350 views

How to Lose Weight While Working: Ways to Stay Active at Work
Work Wellness | Mar 12, 2025 1,339 views

Autonomous ErgoChair Pro vs. Branch Ergonomic Chair Pro
Smart Products | Mar 11, 2025 1,626 views

10x12 Office Shed: The Perfect Backyard Workspace for Productivity
Workplace Inspiration | Mar 5, 2025 2,217 views

Best St. Patrick’s Day Office Gifts to Bring Luck and Cheer to the Workplace
Latest Updates | Mar 6, 2025 1,171 views
