- Newest
- Most viewed
Interested in a Link Placement?

Stool vs. Chair: Which is Better for Your Comfort and Productivity?
Discover the pros and cons of stools vs chairs for back pain, comfort, and posture. Learn how to choose the right seating for your desk setup or gaming environment.
Smart Products | Apr 24, 2025 656 views

Understanding Standing Desk Prices: What to Expect at Every Budget
Smart Products | Apr 22, 2025 253 views

The 5 Best Office Chairs for Bedroom Setups in 2025
Smart Products | Apr 21, 2025 1,031 views

Best Office Chairs for Managers That Lead in Comfort and Support
Smart Products | Apr 18, 2025 1,132 views

Top 5 Adjustable Metal Standing Desks Worth Buying
Smart Products | Apr 17, 2025 722 views

Best Office Chairs for Carpeted Floors: Comfort, Durability, and Style
Smart Products | Apr 16, 2025 1,089 views

10x10 Office Shed for Remote Workers: A Productive, Distraction-Free Space
Workplace Inspiration | Apr 15, 2025 808 views
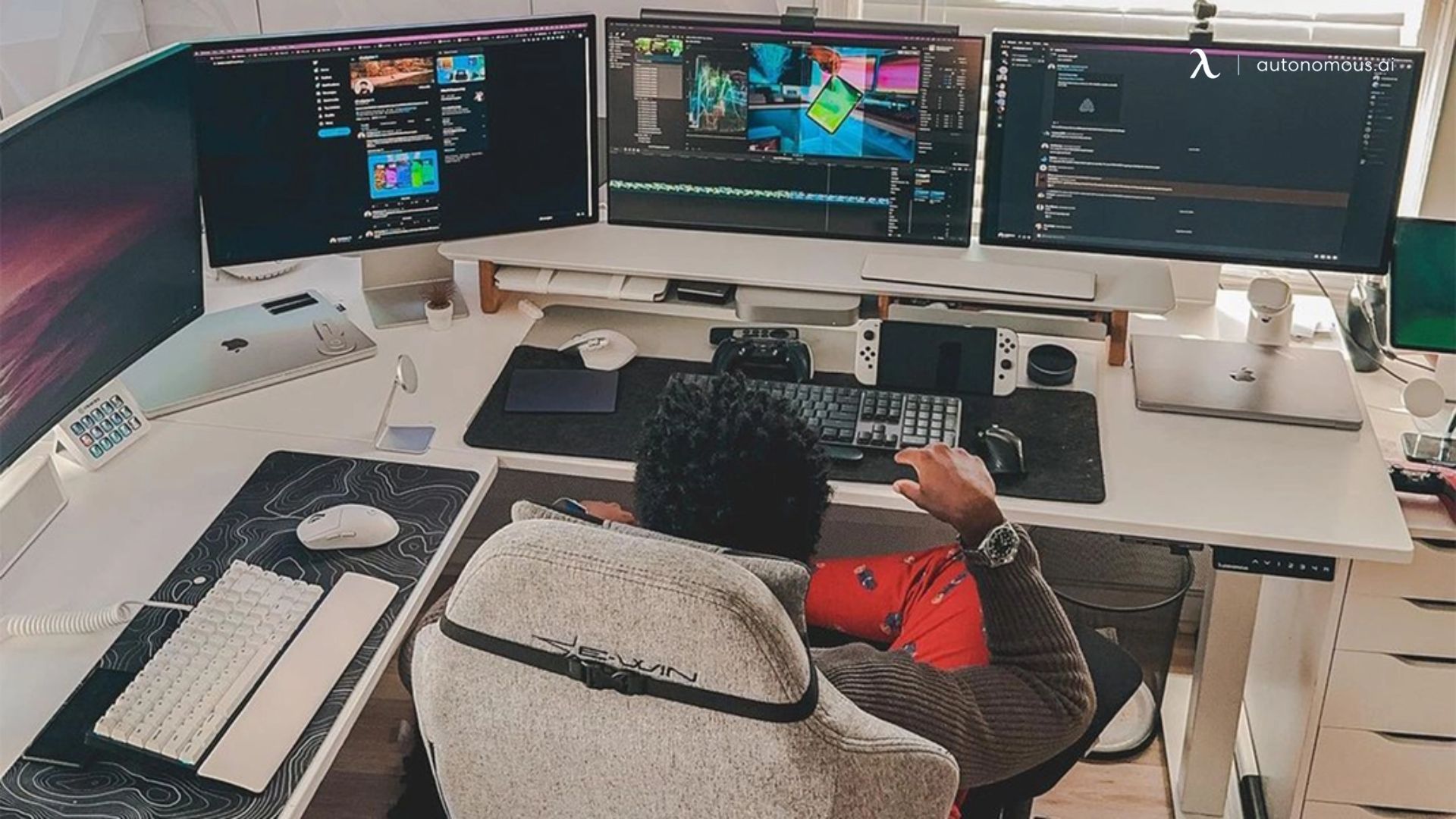
Best Heavy Duty Standing Desks for Stability & Strength
Smart Products | Apr 14, 2025 1,191 views

ADU Zoning Explained: Everything You Need to Know
Workplace Inspiration | Mar 28, 2025 1,036 views

Vermont ADU Handbook: A Complete Guide to Building Your Own
Workplace Inspiration | Mar 28, 2025 1,183 views

Modern Black Home Office Ideas for a Stylish Workspace
Workplace Inspiration | Mar 27, 2025 1,793 views

Is Prefab ADU Cheaper? Exploring Cost Benefits of Prefabricated Units
Workplace Inspiration | Mar 25, 2025 1,706 views
.svg)
