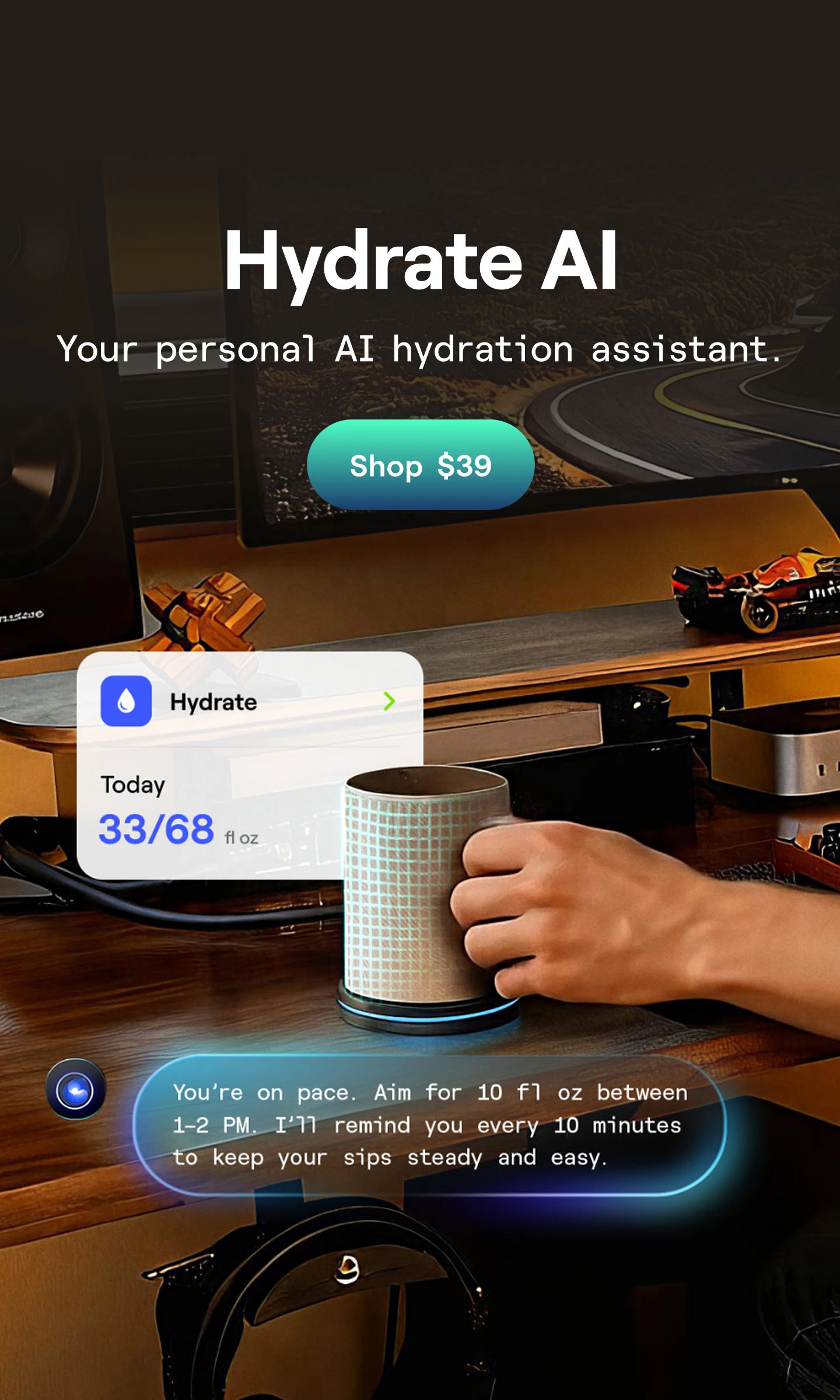Why Laptop Not Connecting to Monitor and How to Fix
Experiencing issues where your laptop is not connecting to a monitor can be frustrating. Whether it’s a simple connection error or a more complex issue, understanding why your laptop won’t connect to your monitor is crucial. This article will explore common problems and provide solutions to get your laptop and monitor desk setup working seamlessly. We’ll cover everything from basic troubleshooting steps to advanced fixes, ensuring you have all the information needed to resolve the issue.
Common Issues and Solutions
1. Check Connections and Cables
Ensure Secure Connections: One of the first things to check is the physical connection between your laptop and monitor. Ensure that the HDMI, DisplayPort, or VGA cable is securely connected to both the laptop and the monitor. A loose connection can often be the culprit behind the problem.
Test with Different Cables: Sometimes, the issue lies within the cable itself. Try using a different cable to see if that resolves the problem. If your laptop connects successfully with a different cable, the original cable is likely faulty.
>>> How to Connect Laptop to Monitor
2. Update Drivers
Graphics and Display Drivers: Outdated or missing drivers can prevent your laptop from recognizing the monitor. Updating your graphics and display drivers can often solve this issue. You can update your drivers through the Device Manager or by visiting the manufacturer’s website.
How to Update Drivers:
- Open Device Manager on your laptop.
- Find the "Display adapters" section and expand it.
- Right-click on your graphics card and select "Update driver."
- Choose "Search automatically for updated driver software."
- Follow the on-screen instructions to complete the update.
3. Adjust Display Settings
Detect and Configure Monitor: Sometimes, your laptop might not automatically detect the monitor. Go to your laptop’s display settings to ensure the monitor is detected and configured correctly. Use the “Detect” button in the display settings to force your laptop to find the connected monitor.
Set Display Mode:
- Open Display Settings by right-clicking on the desktop and selecting "Display settings."
- Scroll down to the "Multiple displays" section.
- Click the "Detect" button to identify the monitor.
- Choose the desired display mode (e.g., "Extend," "Duplicate," "Second screen only").
4. Inspect Hardware
Check HDMI Port and Monitor: Physical damage to the HDMI port or monitor can prevent a connection. Inspect the HDMI port on your laptop and the input ports on your monitor for any visible damage. If possible, test the monitor with another laptop to rule out hardware issues.
Try Different Ports: If your laptop and monitor have multiple ports, try using a different port. For example, if you're using HDMI 1, try HDMI 2 or another available port.
5. Restart and Reconnect
Simple Restart: Sometimes, a simple restart can solve the issue. Restart your laptop and reconnect the monitor. This can refresh the connection and resolve any temporary glitches.
Power Cycle: Turn off both your laptop and monitor. Unplug the monitor from the power source and wait for a few minutes. Plug it back in, turn on the monitor, and then start your laptop.
6. Use Correct Input Mode
Monitor Input Mode: Ensure your monitor is set to the correct input mode. For example, if you’re using an HDMI cable, make sure the monitor is set to HDMI input. You can usually change the input mode using the monitor’s on-screen display menu.
Switching Inputs: Use the monitor's input button (usually located on the side or bottom of the monitor) to switch between different input sources. Curious if you can use a laptop as a monitor? Check out our guide on using a laptop as a monitor.

Advanced Troubleshooting
1. Update BIOS/UEFI
Importance of BIOS/UEFI Updates: Sometimes, updating your laptop’s BIOS/UEFI can resolve compatibility issues with external monitors. Check the manufacturer’s website for the latest BIOS/UEFI updates for your laptop model.
How to Update BIOS/UEFI:
- Visit the manufacturer’s website and download the latest BIOS/UEFI update for your laptop.
- Follow the provided instructions to install the update. Be cautious and ensure the laptop is connected to a power source during the update process.
2. Check for External Monitor Settings
Monitor’s On-Screen Menu: Some monitors have settings that might interfere with the connection. Access the monitor’s on-screen menu and check for any settings related to input sources, resolution, or display modes that might need adjustment.
Factory Reset: If available, perform a factory reset on the monitor to revert all settings to their defaults. This can resolve any configuration issues that might be causing the problem.
>>> How to Set up 3 Monitors With Laptop
3. Use an External Adapter
Adapter Compatibility: If your laptop and monitor have different types of ports (e.g., USB-C on the laptop and HDMI on the monitor), you might need an adapter. Ensure the adapter is compatible with both your laptop and monitor.
Testing Adapters: Test the connection with a high-quality adapter. Cheaper adapters may not always work correctly, so investing in a reputable brand can make a difference.
4. Operating System Issues
OS Updates: Ensure your operating system is up-to-date. Sometimes, system updates can resolve compatibility issues with external monitors.
Reinstalling Display Drivers: If updating the drivers didn’t work, try uninstalling and reinstalling the display drivers. This can fix corrupted driver files that might be causing the issue.
5. Resolution and Refresh Rate
Resolution Settings: Ensure the resolution settings on your laptop are compatible with the monitor. Setting the resolution too high or too low can sometimes cause connection issues.
Adjusting Resolution:
- Open Display Settings by right-clicking on the desktop and selecting "Display settings."
- Scroll down to the "Scale and layout" section.
- Use the drop-down menu to select the appropriate resolution for your monitor.
Refresh Rate Settings: Similarly, check and adjust the refresh rate settings. An incompatible refresh rate can also cause display issues.

Preventive Measures
1. Regular Updates
Keep Drivers Updated: Regularly check for and install updates for your graphics and display drivers. This can prevent many connection issues from occurring in the first place.
System Updates: Keep your operating system updated to ensure compatibility with the latest hardware and software.
2. Proper Cable Management
Avoid Cable Damage: Handle your cables carefully to avoid damage. Avoid bending or twisting them excessively, and keep them away from sharp objects.
Use Cable Organizers: Utilize cable management tools like cable organizers to keep your setup neat and prevent cables from tangling or getting damaged.
3. Use Quality Accessories
Enhance your laptop and monitor setup with these accessories. A monitor arm can help you position your monitor at the perfect height. Upgrade your display with a new monitor for better visuals. Consider a dual monitor stand for a more efficient workspace. A laptop stand can improve your laptop's ventilation and ergonomics. Keep your workspace tidy with cable management solutions.
Invest in Good Cables and Adapters: High-quality cables and adapters can make a significant difference in the stability and performance of your connection.
Reliable Brands: Choose cables and adapters from reputable brands known for their quality and reliability.

Conclusion
Understanding why your laptop won’t connect to your monitor and how to fix it can save you time and frustration. Whether it’s a simple cable issue or a driver problem, the solutions provided will help you get your setup running smoothly. Regular maintenance and using high-quality accessories can prevent many of these issues from occurring in the first place. With this comprehensive guide, you should be well-equipped to troubleshoot and resolve any connectivity problems between your laptop and monitor.
Spread the word

.svg)