
How to Set Up a Vertical Monitor: A Comprehensive Guide
Table of Contents
- What Is a Vertical Monitor?
- How to Set Up a Vertical Monitor
- Vertical Monitor Setup Ideas for Productivity and Immersive Viewing
- Why Do You Need a Vertical Monitor Setup?
- When Don’t You Need a Vertical Monitor?
- Troubleshooting and Common Challenges with Vertical Monitor Setup
- Quality of Life Tidbits with Vertical Monitor Setup
- Final Remarks
Have you ever thought of using a vertical monitor setup? If you haven't, you are not alone in that regard. After all, the norm is to use a horizontal landscape type setup instead. To its credit, this is the best way to achieve certain tasks.
However, you would be surprised to know how much a sideways monitor can revolutionize things for you. Obviously, it's not always going to apply to every situation. That's the kind of detail that the information below is meant to help you clear up.
So, it starts by introducing you to the concept of a vertical monitor setup, after which you get an overview of why you may need one and when you don't need one. Finally, you may be wondering how to make a monitor vertical. There is a brief guide on how to do that too.
What Is a Vertical Monitor?
For reference, the typical layout of a monitor is horizontal. If you've ever used a word processor such as Microsoft Office Word, then you have probably seen portrait and landscape orientations.
Using letter size paper (8.5 inches x 11 inches) as a reference, when the document is organized such that the short sides of the page are at the top and bottom, and the long sides of the page are at the left and right, this is a portrait orientation. You can think of this as being vertical.
A horizontal or landscape orientation would see the short sides of the page at the left and right and the long sides of the page at the top and bottom. This kind of layout is what monitors use by default.
Square-shaped monitors are a thing of the distant past, which means that yours is likely a rectangle in a horizontal orientation. Going vertical would see you rotate the monitor by 90 degrees. This alone isn't enough to make your sideways monitor vertical, as now you likely start seeing everything sideways.
You must then adjust the display setting on the computer to get the information on the monitor to display in alignment with its physical position.
>>> Best Vertical Monitors 2024

How to Set Up a Vertical Monitor
1. Check Monitor Compatibility
Ensure that your monitor supports rotation. Most modern monitors do, but it’s always good to check the specifications or user manual.
2. Adjust Physical Position
Monitor Stand Adjustment: If your monitor comes with a stand that supports rotation, simply rotate the monitor to the vertical position. Ensure it is securely fastened to avoid any wobbling.
VESA Mount: If the monitor stand does not support rotation, consider using a VESA mount that allows for vertical adjustment. These mounts can be attached to your desk or wall and offer more flexibility.
3. Connect the Monitor to Your Computer
Use the appropriate cable (HDMI, DisplayPort, USB-C, etc.) to connect your monitor to your computer. Ensure the connection is secure.
| Feature | HDMI | DisplayPort | USB-C |
|---|---|---|---|
| Primary Use | Audio and video transmission | Audio and video transmission | Data transfer, audio, video, and power |
| Max Resolution | Up to 10K (HDMI 2.1) | Up to 8K (DisplayPort 1.4) | Up to 8K (with DisplayPort Alt Mode) |
| Max Refresh Rate | 120Hz at 4K (HDMI 2.1) | 240Hz at 4K (DisplayPort 1.4) | 60Hz at 4K (Standard), 120Hz at 4K (with DisplayPort Alt Mode) |
| Audio Support | Yes | Yes | Yes (with DisplayPort Alt Mode) |
| Power Delivery | No | No | Yes, up to 100W |
| Cable Length | Typically up to 15 meters | Typically up to 3 meters | Up to 4 meters (passive) |
| Connector Size | Larger | Medium | Small, reversible |
| Typical Devices | TVs, monitors, game consoles | Monitors, gaming PCs | Laptops, smartphones, docking stations |
| Advantages | Widely supported, easy to use | High performance, supports multiple monitors | Versatile, supports data, video, audio, and power |
4. Configure Display Settings
Windows:
- Open Display Settings: Right-click on the desktop and select “Display settings.”
- Select the Monitor: Click on the monitor you want to rotate.
- Change Orientation: Scroll down to the "Orientation" dropdown and select "Portrait" or "Portrait (flipped)" depending on your setup.
- Apply Settings: Click “Apply” and confirm the changes.
Mac:
- Open System Preferences: Click on the Apple menu and select “System Preferences.”
- Select Displays: Click on “Displays.”
- Rotate Display: In the “Rotation” dropdown menu, select the desired rotation (90°, 180°, or 270°).
- Apply Settings: The screen will rotate to the new orientation.
5. Optimize Your Workspace
Positioning: Ensure the top of the monitor is at or slightly below eye level to reduce neck strain.
Cable Management: Organize cables to keep your workspace tidy and prevent them from interfering with the monitor's rotation.
Ergonomics: Use an adjustable chair and desk to maintain a comfortable and ergonomic workspace.

Vertical Monitor Setup Ideas for Productivity and Immersive Viewing
Here are some vertical monitor setup styles and ideas that you might find interesting:
1. Portrait Mode
One of the simplest vertical monitor setups is to use a single monitor in portrait mode. This means rotating a standard monitor 90 degrees so that the screen is taller than it is wide. This can be ideal for tasks that require a lot of scrolling, such as reading long documents or coding.

2. Stacked Monitors
Instead of placing monitors side by side, you can stack them vertically, with one monitor on top of the other. This setup can be helpful for tasks that require comparison, such as coding or referencing multiple documents, as you can easily switch between the top and bottom monitors.
3. Multi-Purpose Setup
Another idea for a vertical monitor setup is to use one monitor in portrait mode for focused tasks, such as coding or reading, and another monitor in landscape mode for general use, such as browsing the internet or watching videos. This way, you can have the best of both worlds - a dedicated vertical screen for specific tasks and a traditional landscape screen for everyday use.

4. Curved Vertical Monitors
Curved monitors are becoming increasingly popular for their immersive viewing experience, and you can also use them in a vertical orientation. A curved vertical monitor setup can provide a unique and stylish look to your workspace, while also offering a comfortable viewing angle that follows the natural curve of your eyes.
5. Customized Mounts
If you're looking for a unique and personalized vertical monitor setup, you can consider customizing your own monitor mounts. You can find adjustable monitor mounts that allow you to position your monitors in various configurations, such as a vertical stack, a curved arc, or an angled setup, to suit your specific needs and aesthetics.
Remember to consider ergonomics and your own personal preferences when setting up a vertical monitor setup. Make sure the monitors are positioned at a comfortable height, and that you can easily view the content without straining your neck or eyes. Experiment with different configurations and find the one that works best for your workflow and style. Happy monitor setup designing!

Why Do You Need a Vertical Monitor Setup?
There is no objective statement to say that everyone needs a vertical monitor. Based on what you do, you may find that it is way more of a hindrance than it is helpful. The point of all of this is to introduce the concept to you, after which you can evaluate its utility in your workspace and implement it based on your perception.
If you find yourself in a position where the information that you're using on a screen would be more convenient if arranged in a way that allows you to see more vertically, then this is the setup for you.
Just in case that sounds a bit cumbersome, you can use programmers as an example. This is the largest group of persons that use vertical monitors. The more code that can be displayed without having to scroll up or down, the better. Therefore, you find that a vertical dual monitor setup works well for this group.
Maybe you fall under another group of persons with a use case that is better suited by being able to see more vertically instead of horizontally.
/https://cdn.autonomous.ai/production/ecm/240306/3(11)28ec01b5-4577-48f2-af54-9986c75412a2.jpg)
When Don’t You Need a Vertical Monitor?
Essentially, whenever data is better displayed horizontally, your vertical monitor setup is not going to be ideal. For example, you may find that you benefit more from using the window snap feature that Microsoft Windows offers, where you get to have one window occupying the left half of a screen and another occupying the right.
Alternatively, you may spend most of your time in a browser with multiple tabs that you want to be able to always see.
Note that in almost any existing portrait setup, you find that a sideways monitor is used as a second screen. In other words, what you usually see is a horizontal and vertical monitor setup, instead of a purely vertical setup.
Therefore, another case in which a sideways monitor may not be ideal is when you only have a single screen. Using your primary screen vertically can be a bit of an annoyance.

Troubleshooting and Common Challenges with Vertical Monitor Setup
When setting up a vertical monitor configuration, you may encounter some troubleshooting issues and common challenges. Here are a few potential problems and ways to address them:
- Resolution and Scaling
Sometimes, the vertical monitor may not display the appropriate resolution or scaling, resulting in blurry text or incorrectly sized elements. Adjust the display settings in your computer's operating system to ensure the correct resolution and scaling for the vertical monitor.
- Application Compatibility
Certain applications may not be optimized for vertical orientation, leading to layout issues or difficulty in viewing content. Look for application settings or plugins that can accommodate vertical screen setups, or consider using window management tools to resize and rearrange windows to fit the vertical display.

- Aspect Ratio Mismatch
If you are using a vertical monitor alongside a horizontal one, you might encounter challenges in aligning windows and content between the two screens due to different aspect ratios. Experiment with window management tools or adjust the placement and sizing of windows manually to achieve a more seamless transition between screens.
- Neck and Eye Strain
A vertical monitor setup can sometimes strain your neck or eyes if the monitor is not properly positioned or if you spend long periods viewing content on it. Ensure the monitor is positioned at eye level and adjust the height and tilt for optimal ergonomics. Take regular breaks and practice proper posture to minimize strain.
- Limited Compatibility with Certain Applications
Some applications or software may not fully support or adapt well to a vertical monitor configuration. In such cases, consider alternative applications or explore workarounds like rotating the display temporarily for specific tasks.

- Graphics Card Limitations
If you are using multiple monitors, including a vertical one, ensure that your graphics card supports the desired resolution and refresh rates for all connected displays. In some cases, you may need to update your graphics card drivers or consider upgrading your hardware if the current setup exceeds your graphics card's capabilities.
Remember that troubleshooting will vary depending on your specific hardware, operating system, and applications. It's always a good idea to consult the documentation and support resources for your specific equipment and software when encountering challenges with your vertical monitor setup.
- Cable Management
With multiple monitors and potentially different cable connections, cable management can become a challenge. Organize and secure the cables using cable clips, ties, or cable management solutions to maintain a tidy workspace and prevent accidental disconnections.

Quality of Life Tidbits with Vertical Monitor Setup
- The Double Monitor Configuration
As indicated before, even if a vertical monitor setup is conducive to your use case, you never want to use your only monitor this way. So, what you want is a vertical dual monitor setup where your secondary screen is being used vertically.
To this end, you can return to the same “Display Settings” area that you would use to find the orientation configuration option. While there, you are going to see your dual screen options as well. You want to select the one that says “Extend,” as it allows you to use the two screens for different things.
The other options don't allow this as one of them duplicates the same information across both screens and the other two shut off one screen completely.
- The Triple Monitor Configuration
The triple monitor setup is a derivative of the double monitor option. Some people need even more screen real estate, and there is nothing wrong with this. Again, it's the “Extend” option that you want to use here.
You're going to see a few virtual displays in the “Display Settings” area that represent your physical screens. You can drag them around. The point is to ensure that the displays there are in the same order as your screens are laid out. This is going to govern the direction your mouse pointer goes to transition from one screen to the next.
Typically, people using three monitors put their primary screen in the middle. Therefore, as you're doing your dragging around, you want to put screen one in the center.
- Laptop and Second Screen Configuration
If you are not using a desktop, then your primary screen is likely going to be bound to your laptop. In this case, you're going to be using a laptop with monitor setup. Simply plug the monitor into the laptop or its docking station, and it becomes a second screen, which you can adjust as directed above.
Note that once the laptop can accommodate it, you can even go up to a triple screen setup using two monitors and the said laptop.
- How Many Pixels Do You Need?
The talk of pixel requirements is sometimes thrown around by computer enthusiasts. However, casual users need not worry too much about this. Even in the days of 1366x768 being the definitive display resolution, this was sufficient to look crisp to human eyes.
Today, just about any 1080p (1920x1080) display is sufficient. Therefore, if you are going to be going all the way up to 1440p (2560x1440) like the Pixio monitors offer, then you have even more enhanced display quality than you need.
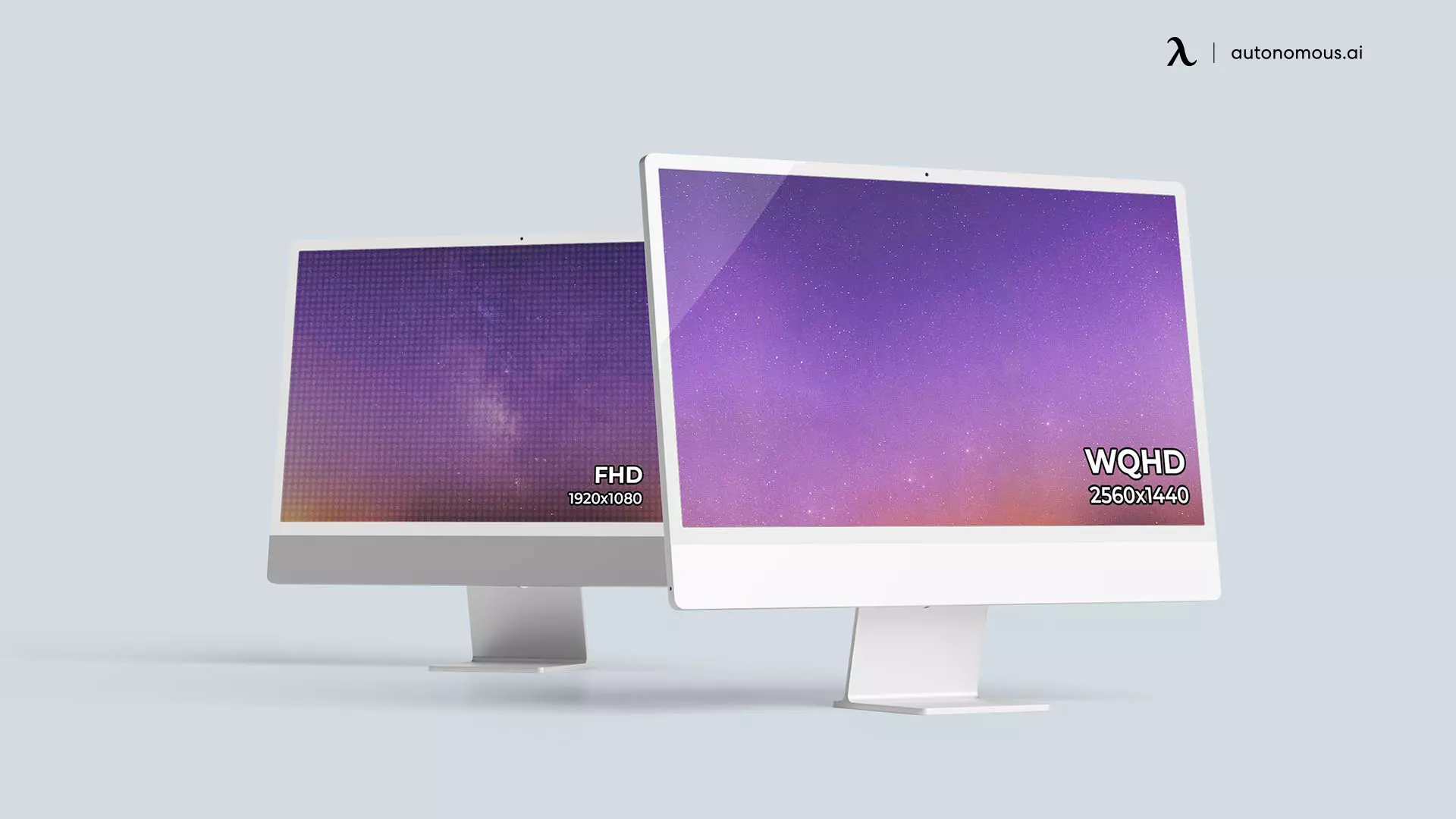
- Monitor Arms
These were briefly mentioned before, but you should not underestimate the sheer value and convenience of implementing monitor arms in your workspace. Typically, monitors are shipped with a stand that you put them on.
You can recapture the desktop real estate used for the stands while positioning your monitors more conveniently by using monitor arms that suspend them in the air.
Not only does this allow you to physically alternate between portrait and landscape orientations at will, but you now get to freely adjust the height and spacing of your monitors more than you ever could before.

Final Remarks
As you can see, there is quite a lot of utility that you can get out of implementing a vertical monitor setup in your workspace. Not only do you now understand what the concept is, but you know when it applies and when it doesn't. Furthermore, if you are interested in configuring a vertical monitor, you now know how to do so.
Stay connected with us!
Subscribe to our weekly updates to stay in the loop about our latest innovations and community news!
Interested in a Link Placement?
Spread the word
.svg)

/https://storage.googleapis.com/s3-autonomous-upgrade-3/static/upload/images/customer/16-1_1659015787.png)



/https://storage.googleapis.com/s3-autonomous-upgrade-3/production/ecm/230914/bulk-order-sep-2023-720x1200-CTA-min.jpg)

/https://storage.googleapis.com/s3-autonomous-upgrade-3/production/ecm/230824/image_2Qy8RvXi_1692156220697_raw-0545aba5-ec71-4736-8a0d-b290d04efd58.jpg)