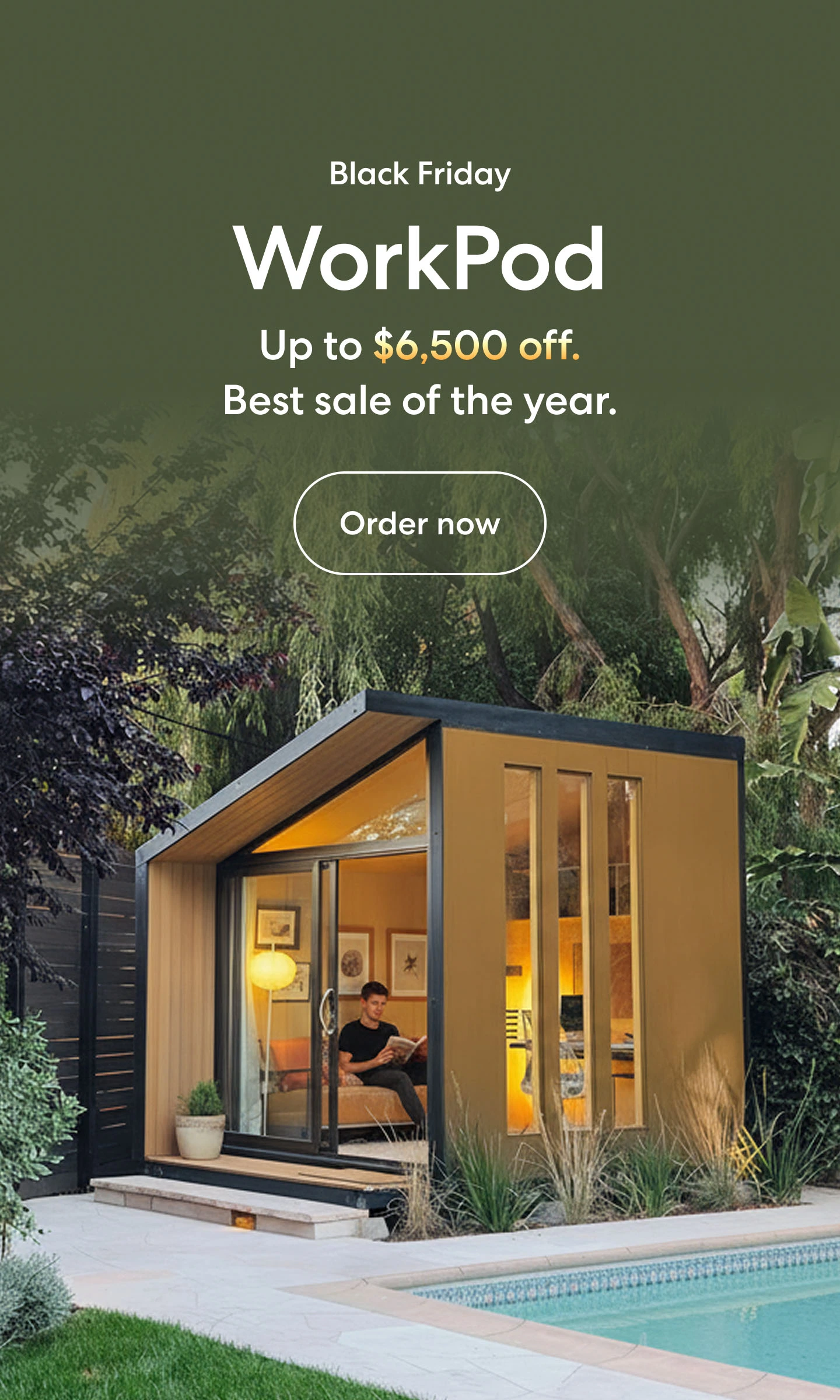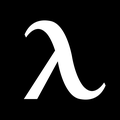How to Set Up Multi Monitors for Gaming (2024 Guide)
Table of Contents
When it comes to productivity and gaming, multiple monitors are invaluable. A dual display or even a triple monitor setup gives you a lot more screen space to work with, but you have to figure out how to set them up. We'll explain how in this multi-monitor gaming installation guide.
You may have to perform individual troubleshooting before starting because all gaming PC 3 monitors are different. In most cases, you can just plug everything in and start gaming, but in some cases, you need to consider several important settings to make this setup work. Gaming enthusiasts may benefit from having an extra monitor, but it depends on their daily routines.
What Is Your Need?
1. Streaming
You should pay attention to the chat window when you stream your game sessions on Twitch or YouTube to interact with your audience. It is also helpful to use the second screen to control the streaming software and see if everything is running smoothly.

2. Simulators
If you have a wider field of vision, playing racing games or flying games is much more engaging. The use of triple monitors with a dual monitor arm mount is preferable for this application; otherwise, the bezels of each display will be right at the center of the image. Such an arrangement can hinder an immersive view effect.

3. Multitasking
Many people prefer to do other things while playing some games because they do not require their full attention at all times. A dual monitor gaming setup makes work a lot easier since you won't have to minimize your game to browse the web or work on your project.

Guide for Setting Up Multi-monitor Gaming
Microsoft Windows includes a built-in utility that lets you quickly set up your displays. If you’re using another Windows system with your custom gaming PC build, you may need to modify these steps. Note that the steps vary on each Windows systemEnsure that all the cables are properly connected to the new monitors. Follow these instructions to use this feature in Windows 10. First access the multi-monitor settings on your Windows OS:
- Click on the Start button and then open the Settings tab.
- Under settings, click on “System” and then select the ‘Display’ option.
- Next, your computer will automatically detect the monitors and display the OS.
- If you don’t see the monitors, click on the “Multiple displays” and the ‘Detect’.
- Click on the dropdown list located near the image of your desktop.
- Now determine how your screens will project across the multiple displays you have already installed.
- After making these adjustments, click on the ‘Apply’ button.
- Note that you can adjust the resolution of the displays of your multi-monitor gaming as well. But, it’s always recommended to go with the suggested resolution format for the best experience.
Use the appropriate ports to connect both displays to your GPU
The monitors may use HDMI or DisplayPort, but it is irrelevant unless both monitors require a display port for increased bandwidth needed for high refresh rates. Furthermore, this step applies regardless of the type of GPU you have.
Right-click your desktop and choose "Display settings."
If the monitor cables are properly connected at your gaming desk, it should detect both monitors. If one of them does not appear for some reason, you can perform a quick scan by clicking the "Detect" button.

Put the displays in the correct order.
You can arrange the display by dragging the desired display to the top of the window under "Rearrange your displays." This shouldn't be necessary when the monitors are connected to the GPU correctly.
If necessary, scale the image.
A scaling issue should not arise in this kind of aesthetic gaming setup, except for 4K monitors, of course. Increasing the UI scaling will avoid unnecessary strain on your eyes if that's the case.
Choose a resolution format.
Windows should select the native resolution for both displays in your multi-monitor gaming by default, but you can change it manually if something goes wrong.
Displays can be oriented in any direction.
You should use both monitors in landscape orientation if you want them side-by-side. You should select the display that is 90 degrees rotated and use the "Portrait" orientation.

You can select multiple displays from the menu.
Choosing "Extend these displays" is the best option here to avoid duplicating the main display in your multi-monitor gaming.
Navigate to the main display.
This will be used to display the app or video game when you start it, so make sure to pick one suitable for these purposes. Make the changes and have fun with your dual monitor setup!
Adjust your settings as required
If you want to tweak the multi-monitor gaming setup, then get started on the GPU panel. This means ignoring or reorganizing any operating system settings to make the most of the powerful graphics processor to your multiple monitor setup.
There are control panels for most major graphic chipset manufacturers, such as Nvidia and AMD, that will let you set up a multi-monitor setup for gaming and a variety of other options.
These multi-monitor gaming setup steps describe how to go access AMD's settings and make sure Eyefinity is set properly. When you experience aliasing, low frame rates, and other anomalies during gameplay you can adjust the GPU control panel to limit these issues.
What You Need List
1. Monitors
Since the monitors are the same model, each can be measured, planned, set up, and maintained very easily. It may also prove difficult to get multiple monitors aligned precisely with one another without proper height adjustments.
The monitors should at least have similar ports as a minimum. It should also support the same features on all your monitors, such as graphic synchronization. Additionally, you will need to ensure enough connections on your graphics card to accommodate your monitors.
The ports can be mixed and matched - for example, two HDMIs and one DisplayPort - but it's much easier if you have several monitors with the same connectors. You should probably set up your monitors first if you don't have or don't know anything about a dedicated graphics card (not an integrated one).

2. Graphics Card
If you've recently bought a GPU, support comes out of the box if you've opted for a GPU made with multiple monitors in mind. It is especially important to ensure that your graphics card has an appropriate number and kind of ports if you are buying it specifically for this project.
AMD's multi-monitor Eyefinity technology supports up to three simultaneous displays on one GPU, AMD's graphics cards support multiple monitors for several generations.
Surround is an Nvidia solution, and your GPU must support it. It also supports 3D gaming and multiple monitors, like Eyefinity. The surround system supports standard monitor connections.

Spread the word
.svg)




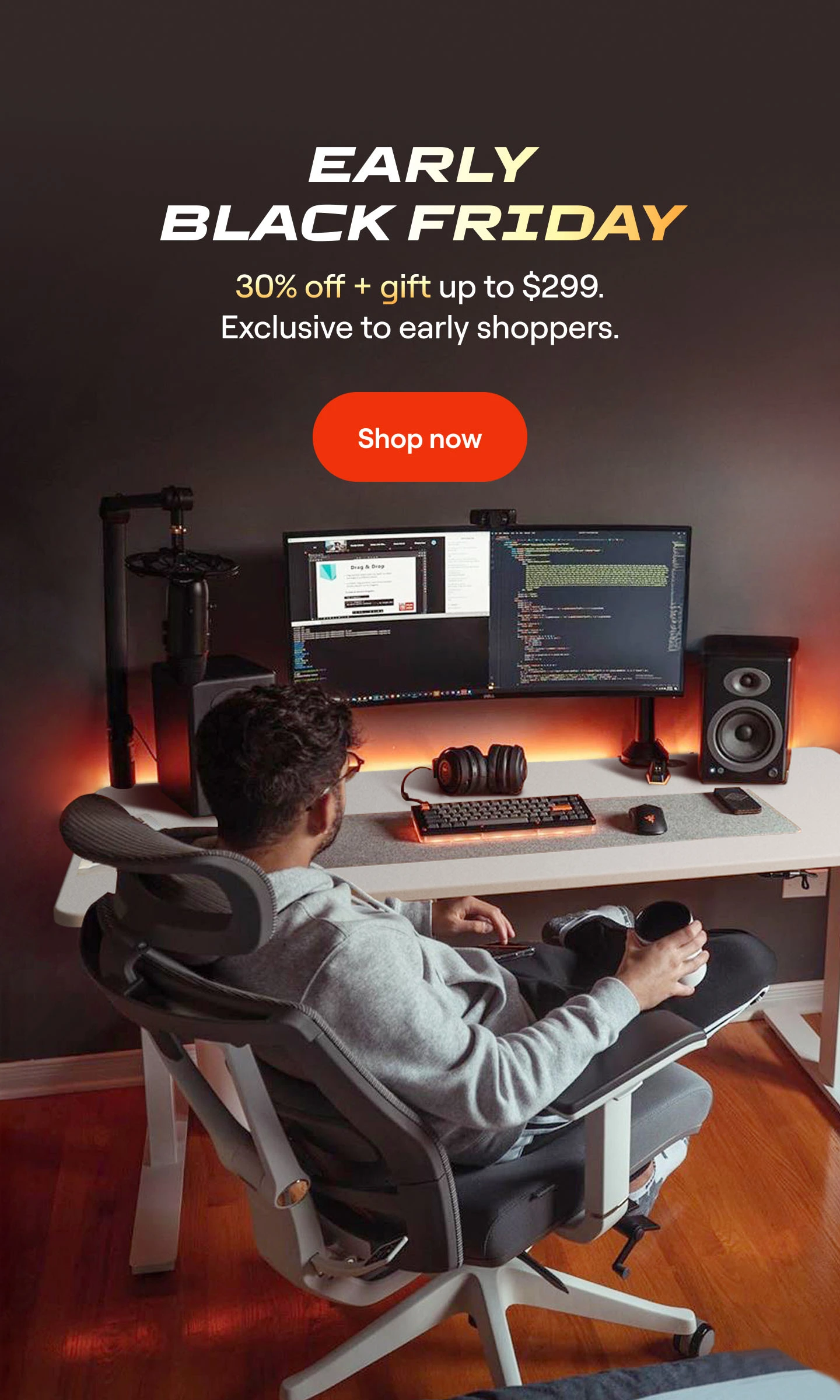
(1).webp)