
Choosing the Right Cable to Connect Laptop and Monitor
Table of Contents
Wondering if you can use a laptop as a monitor? It's entirely possible with the right setup and cables. Achieving a dual monitor setup with a laptop not only boosts productivity but also enhances your multitasking capabilities. Additionally, knowing the types of monitor cables available can help you select the best option for your needs. This guide will delve into how to use your laptop as a secondary display and discuss the various cables to connect laptop and monitor.
Using Your Laptop as a Monitor
Adaptability is essential in the modern workplace. When you do not have the room or money for a new screen but still want to get the most out of your laptop, using it as a monitor is a smart hack that will increase its usefulness. A number of OSes provide this capability through built-in features, such as "Project to this PC" in Windows 10 or "Target Display Mode" in macOS. To set up your laptop to function as an additional display or a copy of your main display, first, make sure your main and secondary screens are linked through a network or the right cable. Then, tweak the settings to your liking.

Types of Monitor Cables
To establish a connection, it is crucial to understand the types of monitor cables:
| Feature | HDMI | DisplayPort | USB-C (with DisplayPort Alt Mode) | DVI | VGA | Thunderbolt 3/4 |
|---|---|---|---|---|---|---|
| Max Resolution | Up to 8K (HDMI 2.1) | Up to 8K (DisplayPort 1.4) | Up to 8K | Up to 2560x1600 (Dual-Link DVI) | Up to 1080p | Up to 8K |
| Max Refresh Rate | 4K at 120Hz, 8K at 60Hz | 4K at 240Hz, 8K at 60Hz | Varies based on device capability | 60Hz | 60Hz | Varies based on device capability |
| Audio Support | Yes | Yes | Yes | No | No | Yes |
| Cable Length | Up to 15 meters (high quality) | Up to 3 meters for full 4K | Up to 2 meters for full performance | Up to 5 meters (high quality) | Up to 15 meters (signal degradation possible) | Up to 2 meters for full performance |
| Typical Uses | TVs, monitors, gaming consoles, PCs | High-end gaming monitors, PCs | Modern laptops, tablets, portable monitors | Older monitors and PCs | Legacy systems, older monitors, projectors | High-performance laptops, desktops |
| Pros | Widely compatible, supports audio and video, plug and play | High bandwidth, supports multiple monitors, high refresh rates | Versatile, single cable for video, data, and power, compact and reversible | Reliable, supports high resolutions | Widely supported by older devices, long-established standard | High data transfer rates, supports multiple devices, power delivery |
| Cons | Limited cable length for optimal performance, lower bandwidth compared to DisplayPort | Less common on TVs, may require compatible hardware | Compatibility varies, not all USB-C ports support video | No audio transmission, bulky connector | Lower resolution, analog signal quality, no audio | Higher cost, requires compatible devices |
This table format lists key features and comparisons between HDMI, DisplayPort, USB-C with DisplayPort Alt Mode, DVI, VGA, and Thunderbolt 3/4, helping users understand and choose the best monitor cable for their needs.
Each cable type offers different capabilities and compatibility, affecting your setup based on your equipment and needs.
Setting Up a Dual Monitor Configuration
Setting up a dual monitor system with your laptop involves more than just physical connections; it also requires appropriate configuration settings:
1. Connect the Cables
Start by connecting your laptop to the monitor using the suitable cable. Ensure that the cable and monitor are compatible with your laptop's output ports.

2. Configure Display Settings
Once connected, navigate to your display settings in the control panel or system preferences. Here, you can configure how the second screen is used - either to extend your desktop, mirror your current display, or act as a primary monitor.
For Windows:
Right-click on the desktop and select “Display settings.”
Under “Multiple displays,” choose how you want the desktop to display:
- Duplicate: Shows the same screen on both monitors.
- Extend: Extends your desktop across both monitors.
- Second screen only: Uses only the external monitor.
For MacBooks:
Click on the Apple menu and select “System Preferences.”
Click on “Displays” and then “Arrangement.”
Arrange the displays by dragging them to the desired position:
- Mirror Displays: Shows the same screen on both monitors.
- Extended Display: Extends your desktop across both monitors.

3. Adjust Resolution and Orientation
Fine-tune the resolution settings to match your monitor's optimal output. Adjusting the orientation of the monitor could be beneficial if you use the setup for specialized tasks like graphic design or extensive spreadsheets.
Tips for a Seamless Experience
- Check Compatibility: Always check the compatibility of your cables and monitor with your laptop. An incompatible cable can result in poor display quality or no display at all.
- Use Quality Cables: Investing in high-quality cables can prevent issues like flickering, blackouts, or pixelation.
- Keep Drivers Updated: Ensure that your graphics card drivers are up-to-date to support all features of your dual-monitor setup.

Frequently Asked Questions
1. What cord is needed to connect a laptop to a monitor?
To establish a connection between a laptop and a monitor, various cables can be used including HDMI, DisplayPort, USB-C, or VGA. The choice of cable depends on the compatibility of ports on both your laptop and monitor. Each cable type supports different resolutions and functionalities.
2. What cable should I use to connect my laptop to a monitor for optimal quality?
The optimal cable choice depends largely on the capabilities of your devices. For high-definition output, HDMI or DisplayPort are preferred due to their ability to transmit both high-quality video and audio signals. For newer laptops and monitors, USB-C might be the best option as it also delivers power in addition to audio and video signals.
3. What cable to connect the laptop to the monitor?
The primary laptop to monitor cable types include:
- HDMI: Supports high-definition video and audio.
- DisplayPort: Ideal for high resolutions and multiple monitor setups.
- USB-C: Transfers power, data, and display signals, supporting newer devices.
- DVI: Primarily used for video between a laptop and an older monitor.
- VGA: Suitable for older systems that require a simple video connection without audio.

4. How do I connect my monitor to my laptop using a cable?
If you want to know how to connect monitor to laptop then try these steps:
- Check Compatibility: Ensure the monitor and laptop have matching or adaptable ports.
- Connect the Cable: Attach the cable from the laptop’s output port to the monitor’s input port.
- Configure Settings: Access the display settings on your laptop to configure the monitor as an extended or duplicate display.
5. How should I manage cables when setting up my laptop and monitor?
Effective cable management involves organizing and securing cables to keep your workspace tidy and safe. Use cable sleeves, ties, or clips to bundle loose cables together. Consider routing cables through a desk grommet or along designated channels on your desk or wall to reduce clutter and prevent accidents.
6. What should I know about laptop and monitor setups for an efficient workspace?
It’s essential to match the resolution settings on your laptop to those supported by your monitor to get the best display quality. Additionally, consider the ergonomics of your setup. The monitor should be at eye level, and there should be enough space on your desk to allow for comfortable typing and viewing distances.
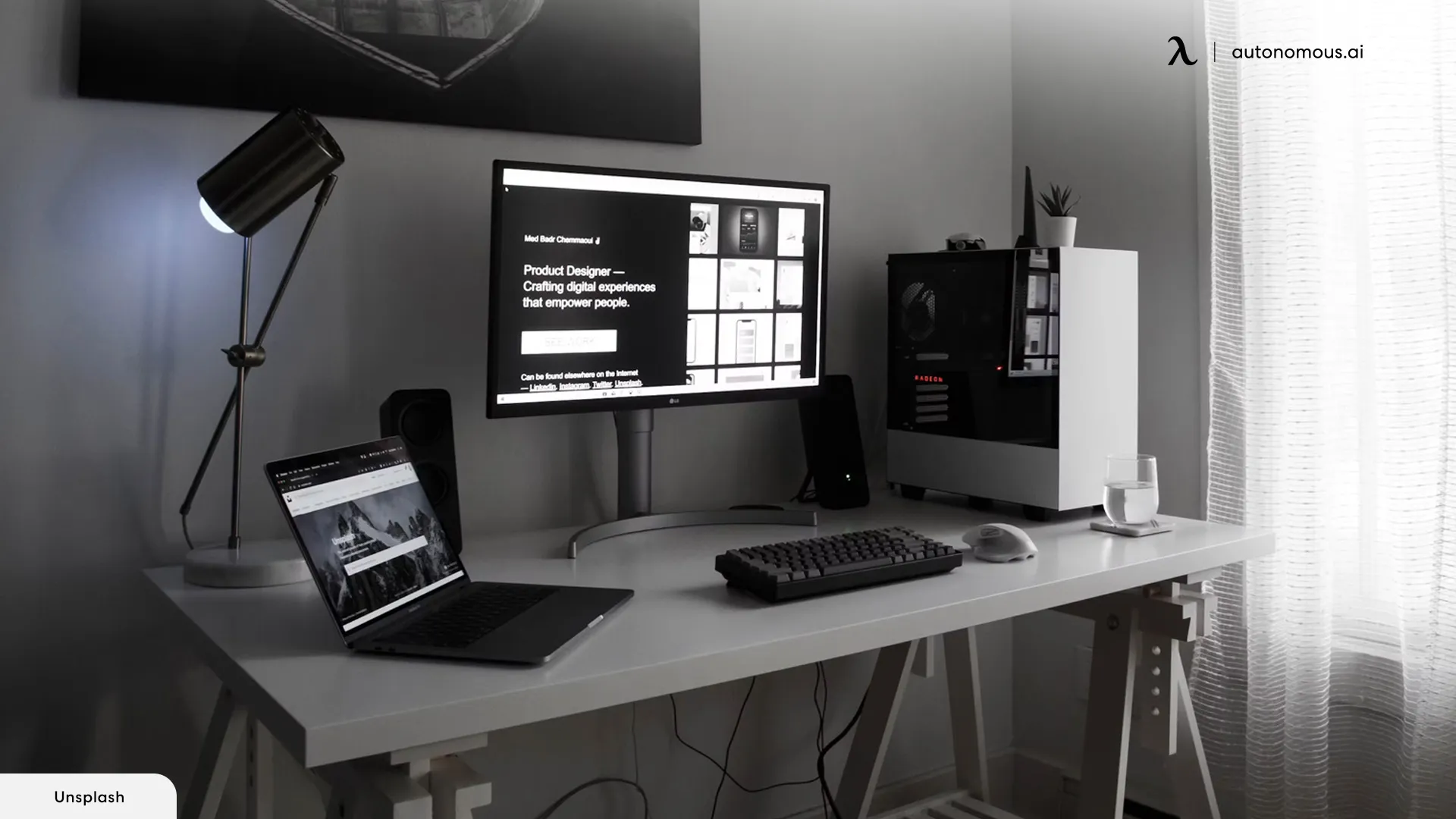
Conclusion
When setting up your workspace, it is essential to choose the right cord to connect laptop to monitor and the appropriate cable to connect monitor to laptop. Ensuring you have the correct connections in place allows you to maximize your productivity and enhance your digital experience, providing a seamless and efficient multi-monitor environment.
Stay connected with us!
Subscribe to our weekly updates to stay in the loop about our latest innovations and community news!
Interested in a Link Placement?
Spread the word
.svg)



/https://storage.googleapis.com/s3-autonomous-upgrade-3/production/ecm/230914/bulk-order-sep-2023-720x1200-CTA-min.jpg)

/https://storage.googleapis.com/s3-autonomous-upgrade-3/production/ecm/230824/image_2Qy8RvXi_1692156220697_raw-0545aba5-ec71-4736-8a0d-b290d04efd58.jpg)