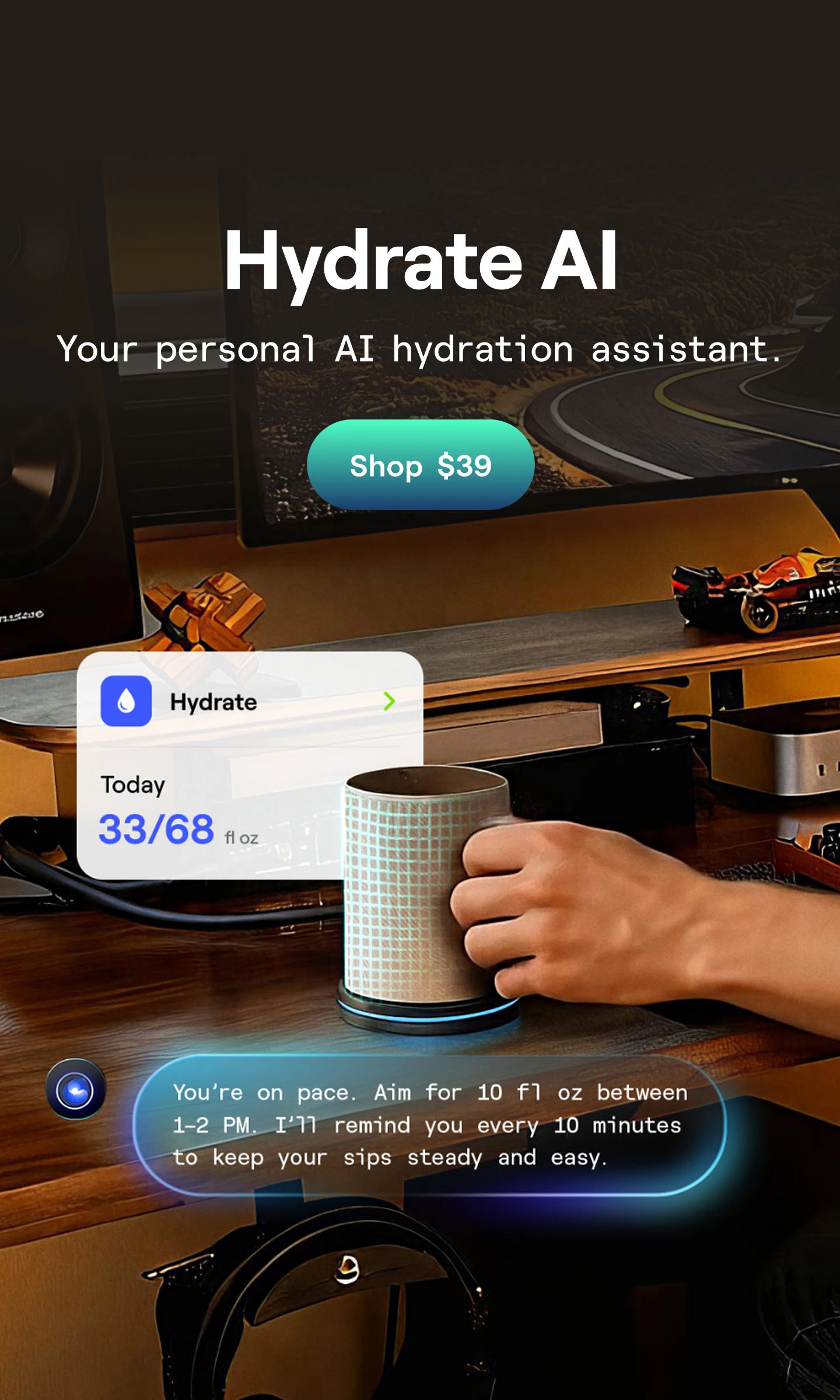Multiple Monitor Setup with a Laptop for Maximum Productivity
Table of Contents
A multiple monitor setup with a laptop can drastically improve productivity by allowing users to work on multiple tasks simultaneously, without constantly switching between windows. Whether you're a professional managing multiple projects, a gamer looking for an immersive experience, or a designer seeking more screen real estate, setting up multiple monitors with a laptop can enhance your workflow. In this guide, we’ll explore different monitor layouts, step-by-step instructions, and solutions to common setup challenges. From how to connect a monitor to a laptop to optimizing desk space, this blog covers everything you need.
1. How a Multiple Monitor Setup with a Laptop Boosts Productivity & Gaming
A multiple monitor setup with a laptop is a powerful way to enhance your efficiency. By connecting additional monitors, you can work on multiple applications simultaneously, improving multitasking and reducing time wasted switching between windows. For instance, you could have your email open on one screen, a document on another, and a browser for research on the third screen—all accessible without minimizing any windows.
With multiple screens, you can dedicate different tasks to different monitors. For example, having your code editor on one monitor and your live preview or debugging tool on another is a popular setup among developers.
Keep reference documents, video calls, and editing windows open simultaneously without needing to constantly toggle between tabs. You can arrange your workspace to limit distractions and keep your primary work front and center while secondary tasks are positioned on adjacent screens.
A well-designed gaming laptop setup with monitors can turn your portable gaming rig into a full-fledged gaming station. With the right monitor, peripherals, and accessories, you can enjoy the high performance of your gaming laptop without sacrificing screen size or refresh rate. The right configuration can provide a desktop-quality gaming experience while keeping the flexibility of laptop gaming.

2. Step-by-Step Tutorial: How to Set Up Multiple Monitors on a Laptop
Laptop additional monitor setup is a quick and effective way to increase your screen real estate, making multitasking easier and more efficient. Depending on your work or gaming needs, connecting one or more additional monitors can provide a smoother and more productive workflow. Setting up multiple monitors with a laptop may seem daunting, but it’s actually quite simple. Here's a detailed step-by-step guide to help you configure your setup.
Step 1: Check Your Laptop’s Ports
Before you buy additional monitors, make sure your laptop has enough ports to support them. Most modern laptops come with HDMI, DisplayPort, or USB-C outputs. If you’re working with older models or limited ports, you can use a docking station or a USB to HDMI adapter to extend your display capabilities.
Step 2: Connect Your Monitors
Once you have the right cords to connect your laptop to a monitor, plug them into your laptop and the monitors. You may need to use adapters depending on the available ports. For example, if your laptop has only one HDMI port, you can use a USB-C to HDMI adapter to connect a second or third monitor. Read more for how to connect laptop to PC monitor.
Step 3: Configure Display Settings
After connecting the monitors, you’ll need to configure your display settings.
In Windows, go to Settings > System > Display and arrange the monitors in the order you prefer. Choose between Extend (using each monitor independently) or Duplicate (mirroring the same screen on all monitors).
On macOS, go to System Preferences > Displays to arrange and extend your displays.
Step 4: Adjust Ergonomics
Ensure that your monitors are positioned at eye level to avoid neck strain. If your laptop is lower than your monitors, consider using a laptop stand. The goal is to create a comfortable, ergonomic workspace for long sessions.
3. Choosing the Right Monitor Setup for Your Laptop
When setting up multiple monitors with a laptop, it’s important to select the right configuration based on your specific needs. The number of monitors you can add depends on your laptop's capabilities and available ports. Consider what each additional monitor will be used for: Are you a graphic designer needing color accuracy, or a financial analyst juggling multiple data streams?
3.1. Dual Monitor Setup
Ideal for most users, this allows for seamless multitasking. A dual monitor setup with a laptop is one of the most popular configurations, offering a balanced boost in productivity while maintaining simplicity. When setting up a dual monitor workspace, it’s essential to consider the layout, screen size, and purpose of each monitor. One monitor can be dedicated to primary tasks, such as editing or design, while the other holds supporting documents or tools.

3.2. Triple Monitor Setup
Popular among gamers, financial professionals, and creative workers. You can allocate one screen for the main task, another for secondary tools, and a third for entertainment or additional tasks. Learn how to achieve this by checking out how to add 3 monitors to a laptop.

3.3. Ultra-Wide Monitors
If you prefer one seamless display over multiple screens, an ultra-wide monitor provides expansive real estate without the need for several separate monitors. It's great for graphic designers, video editors, or content creators.
Not sure which option is best for you? Discover laptop and monitor setup ideas for inspiration and practical advice.
.webp)
3.4. Side-by-Side Layout
The layout of your monitors is just as important as the number of monitors. A poorly arranged setup can lead to neck strain, eye fatigue, and an overall inefficient workspace. Choosing the right layout will help maximize comfort and workflow.
This is the most common and versatile layout, perfect for general use. It allows for a smooth transition between screens and is ideal for most multitasking needs. The seamless movement between screens makes this a favorite for professionals working with multiple apps simultaneously.

3.5. Stacked Layout
When desk space is limited, stacking monitors vertically is an efficient use of space. This layout works well for coding, as the bottom screen can hold a code editor while the top displays a browser or debugging tool. It's also useful for video editors, who can place the timeline on one screen and the preview window on another.

3.6. L-Shaped Layout
For corner desks or wide workspaces, the L-shaped configuration is ideal. This is a great choice for gamers who want immersive displays on one side and additional monitors for chat or streaming tools on the other. This layout also benefits users working on multiple creative projects simultaneously.
Looking for more ways to optimize your space? Check out how to connect 4 monitors to a laptop to create the ultimate workspace.

4. FAQs: Multiple Monitor Setup with Laptop
Here are some common questions about setting up multiple monitors with a laptop:
4.1. Can you connect a gaming laptop to a monitor?
Absolutely, you can connect a gaming laptop to a monitor, and doing so can significantly enhance your gaming experience. Many gamers prefer using an external monitor with a larger screen, higher refresh rates, and better color accuracy than what a laptop screen can provide.
4.2. Can you use a laptop as a second monitor?
Yes, you can use software like Spacedesk or macOS's built-in Sidecar feature to use your laptop as a monitor. Learn more about how to connect a laptop to PC as a second monitor.
4.3. How do I connect my laptop to a PC monitor?
You can connect your laptop to an external monitor using an HDMI or DisplayPort cable. Ensure that your laptop recognizes the monitor by configuring display settings in Windows or macOS.
4.4. How many monitors can I connect to my laptop?
The number of monitors you can connect to a laptop depends on its hardware and graphics card capabilities. Most modern laptops can handle at least two external monitors, while high-end models with dedicated GPUs can support three or more. If you're unsure, check your laptop’s specifications or use a docking station to expand port availability.
4.5. Does using multiple monitors slow down my laptop?
Running multiple monitors can put extra load on your laptop’s GPU, which may cause slower performance, especially with demanding tasks like gaming or video editing. However, modern laptops with dedicated graphics cards are designed to handle multiple displays without significant lag. To optimize performance, keep your graphics drivers updated and close unnecessary programs when gaming or multitasking.
4.6. Can I connect my laptop to a monitor wirelessly?
Yes, you can connect your laptop to a monitor wirelessly using technologies like Miracast or Chromecast. Some smart monitors support wireless connections directly, while others may require additional devices like a Miracast adapter. Keep in mind that wireless connections may not provide the same speed and reliability as wired connections for high-performance tasks like gaming.
4.7. Why won’t my laptop connect to the monitor?
This issue could stem from a faulty cable, outdated drivers, or incorrect display settings. Make sure to check all connections and update your drivers if necessary. If problems persist, check out our troubleshooting guide for laptop won’t connect to monitor.
5. Conclusion
A well-designed multi-monitor setup with a laptop can significantly enhance your workflow and productivity. Whether you're adding two or four monitors, having the right layout and equipment makes a world of difference. With the right tools and configuration, you can optimize your workspace for any task, whether you’re working, gaming, or creating. Make sure you know how to connect a monitor to a laptop with HDMI and other methods to create the best setup possible.
Spread the word

.svg)