
iMac Dual Monitor Setup: Connect External Displays
Table of Contents
Having a MacBook desk setup definitely gives you a feeling of achieving a complete ergonomic desk setup, but what if we told you that you could achieve even more?
Today, we are talking about an iMac dual monitor setup. Yes, a lone macbook is great, and all but two iMac devices, imagine the magic you will get! Fortunately, you can easily (read: at home) form an iMac dual screen setup and execute one of your favorite multiple monitor setup ideas. So before you get tired of all the wait, let's find out how to create the best iMac dual monitor setup with iMac accessories.
Look for Display Ports
Many monitor screens come with a built-in advantage of an additional display port, which helps you form a dual or even 3-monitor desk setup. This practice works best when you haven’t yet purchased a second screen. Look at the display ports offered by your current monitor so you can know of the compatible devices.
But in case the display port on your screen doesn’t match the second monitor you are planning to work with, there is always an iMac desk setup that can work. Thankfully, you can get a separately sold adapter from your local Apple store to set up the port needed.

Monitor Connector Types
Knowing about monitor connector types helps you make an informed decision. And even if you are just a noob who is planning a Mac mini desk setup, then awareness regarding connector types can help you form a connective bridge that works for your desk setup. Some common monitor connector types include VGA. VGA connectors are mainly found in old monitors and work with analog signals. They are nearly obsolete in the current times, especially when it comes to the new generation macbook.
An HDMI connector is the most common and evergreen type of monitor connection. It is commonly found in LCD and LED monitor screens, and if your screen has an HDMI connector, you are halfway there with a monitor setup. Secondly, computers nearly always have DisplayPort ports, which resemble a USB port in appearance.

Connecting the Second Display
Once you have learned all about the types of monitor connectors, your MacBook's connector type, and whether you need an adapter, it's time to move to the next step. For this, you need to put the two displays side by side (shocker, right?). Starting with an unplugged display, find the cable of the secondary monitor and plug it into the primary monitor port. Make sure the adapter is plugged into the correct display port if you're using one. Press the power button on the monitor after plugging in the power cable.
>>> Choosing the Right Cable to Connect Laptop and Monitor
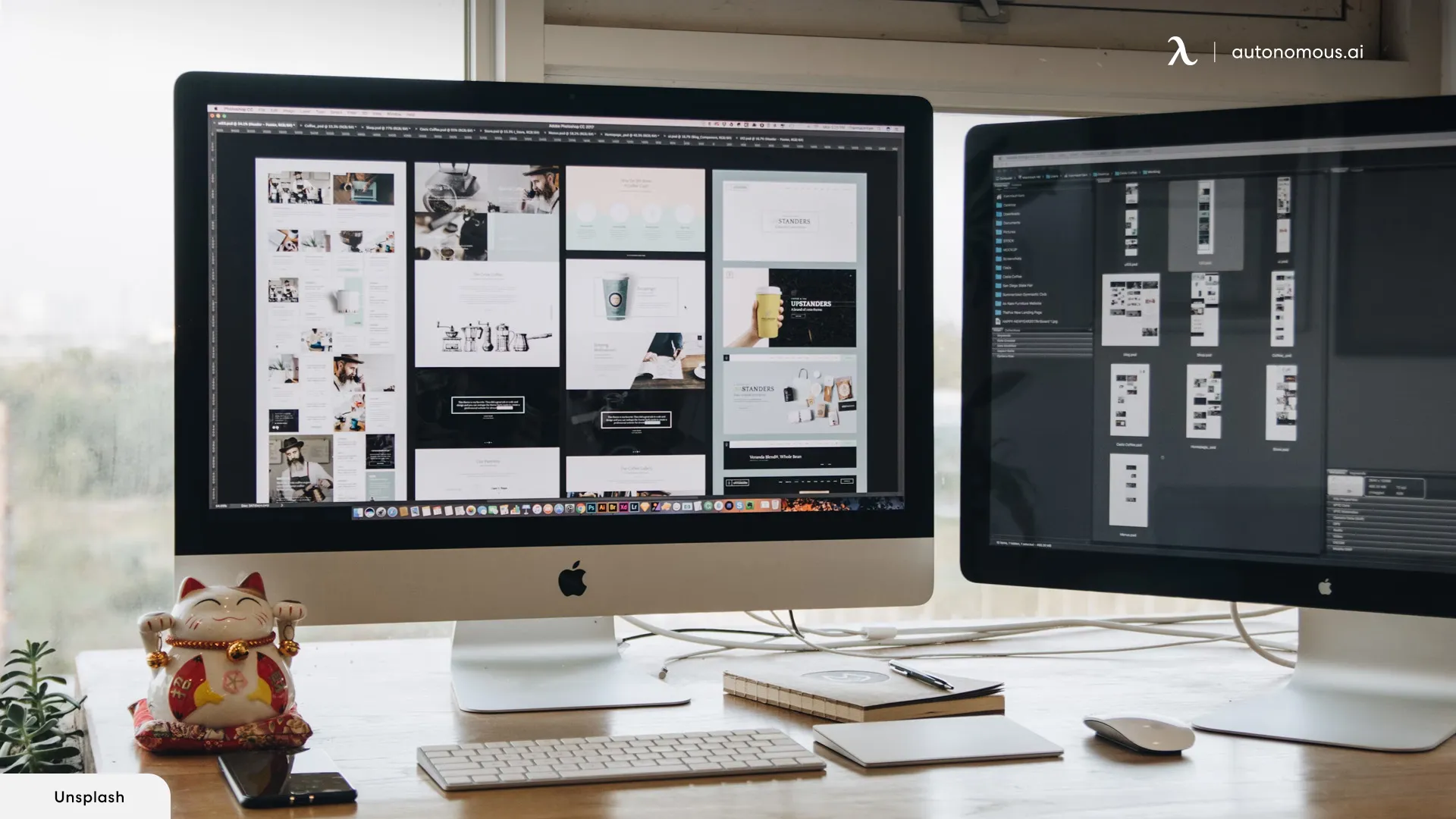
Choose the Right Settings
Once you have formed that physical bridge, it's time to work on the software connection next. And this step might be tough to perform. This also depends on the type of setup you are planning to work with, whether your intention with the monitor is solely for work, gaming, or a combination of both. For a work-related need, you will need extended desktop mode. This mode extends your work files to both screens, making better visibility.
This mode is also ideal for multi-tasking if that’s what your work requirement is. Especially if you operate with a multi-tab scenario at once, no better mode than extended will work for you. To achieve this mode, click the Apple icon in the top left corner. A menu will appear as a result. From the menu, select System Preferences, and then select Displays. After selecting Arrangement, confirm that Mirror Displays is not selected. To locate the menu, click the magnifying glass located in the upper right corner. After doing a search for Display, select Arrangement.
Selecting the Primary Display
When working with the extended monitor mode, one screen works as the primary Display while the other is just for display needs. The primary Display is where all the actions are controlled; it opens first when you log in, and it is where all the controls take place. Now it is up to you to choose either of the screens as the primary. You can perform this action by clicking on the arrangement tab. The narrow horizontal bar at the top will help you select the display settings as primary and secondary.
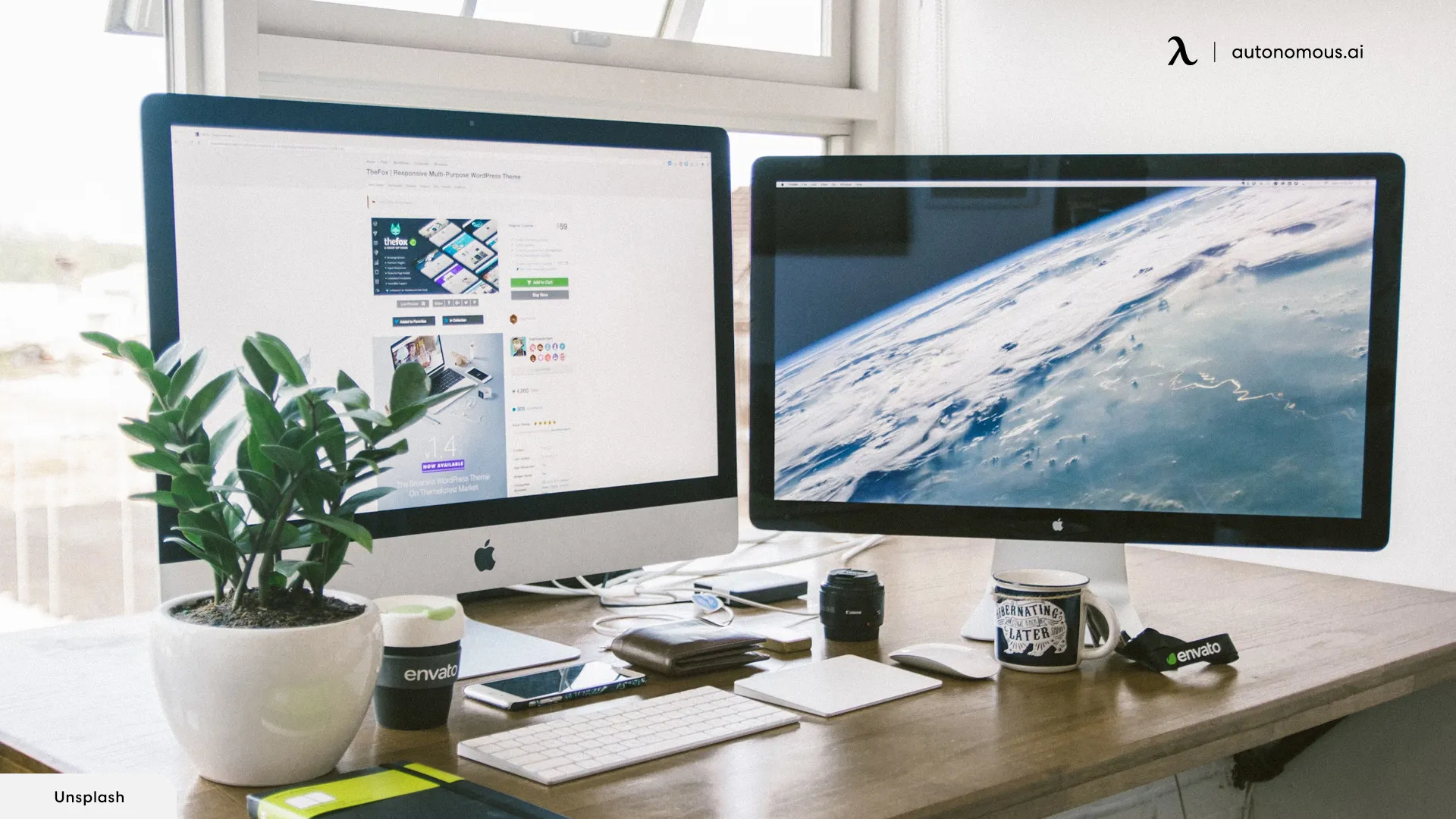
Connecting Multiple Monitors
As many as five or even more monitors can be connected if your neck supports that kind of viewing angle. The point is, if your work needs aren't covered even with a 2-monitor display, then it's time to move further. A three-monitor Mac setup is no different (not much) than a two-monitor setup. However, not every iMac will be able to accommodate as many displays. To determine the maximum number of screens that your iMac can handle, click the Apple icon located in the upper left corner. Select About This Mac from the menu that displays, and then select Support. Then click on specifications and scroll down to the video support tab. This will help you find out the number of displays supported by your Mac.
Pro Tip: While the Mac monitors' performance and efficiency fall greatly in the ergonomic range, to make your work setup more ergonomic, opt for a standing desk. Standing desks help correct posture and prevent workplace fatigue. Also, to make your desk clutter-free and more versatile, opting for a monitor arm instead of just placing screens on the desk is also a viable option.

Why Have Dual Mac Monitor Setup?
Having two screens at once is always recommended if you are planning to achieve better productivity, more time saving, and increased viewability in the workplace. In the case of a dual Mac monitor setup, the need for multi-screens is more because of the Display rather than performance. As the capacity and ability of even a single display are much more versatile, a secondary screen is just intended as an additional view. However, if you want extra space on your screen or to make it easier to work in several programs or switch between projects, you might want to consider getting multiple screens.
For professionals who work with complex applications, design software, or large data sets, having two monitors allows you to spread out your workspace, reducing the need to constantly switch between windows. This setup is not just about having more space; it's about optimizing your workflow for maximum efficiency. For instance, with a 5 monitor setup, you can even take multitasking to the next level, although for most users, two screens are often sufficient.
If you're looking for a high-resolution display to complement your Mac setup, you might want to consider investing in the best 1440p monitor, which offers a sharp and detailed image that is perfect for professional tasks like photo editing, coding, or graphic design.
Setting Up Your Dual Monitor
Setting up dual monitors with a Mac is usually straightforward, but there can be some challenges along the way. For example, if you're having trouble getting your laptop to connect to a monitor, or if you're unsure how to connect your PC to your laptop, there are guides available to help you troubleshoot these issues. Additionally, if you find that your monitor is too heavy for the arm you've chosen, you might need to reassess your mounting solution to ensure stability and ease of use.
For those working with HP monitors, setting up a HP dual monitor setup can greatly enhance productivity, especially if you're dealing with large spreadsheets or need to keep multiple applications open simultaneously.
Maintaining Your Setup
Once your dual monitor setup is in place, maintaining it is key to ensuring it remains functional and efficient. For example, if you need to remove or replace a monitor, understanding how to remove the monitor stand without damaging your equipment is essential.
Conclusion
Creating an iMac dual monitor setup is a game-changer for anyone looking to boost their productivity and enhance their workspace. While a single MacBook or iMac already offers a great experience, adding a second monitor takes your workflow to the next level. With the right ergonomic keyboard for Mac and other essential accessories, you can easily set up a dual monitor configuration right at home. Additionally, investing in one of the best keyboard cases can protect your equipment and keep your setup looking sleek.
Not only does this setup provide more screen real estate for multitasking, but it also allows for a more immersive and efficient work environment. And if you ever encounter issues like a computer black screen, it's important to know how to troubleshoot and keep your workflow uninterrupted. So, if you're ready to elevate your workspace, don't hesitate to dive into creating your ideal iMac dual monitor setup. Your productivity and comfort will thank you!
Stay connected with us!
Subscribe to our weekly updates to stay in the loop about our latest innovations and community news!
Interested in a Link Placement?
Spread the word
.svg)



/https://storage.googleapis.com/s3-autonomous-upgrade-3/production/ecm/230914/bulk-order-sep-2023-720x1200-CTA-min.jpg)

/https://storage.googleapis.com/s3-autonomous-upgrade-3/production/ecm/230824/image_2Qy8RvXi_1692156220697_raw-0545aba5-ec71-4736-8a0d-b290d04efd58.jpg)