- Newest
- Most viewed
Stay connected with us!
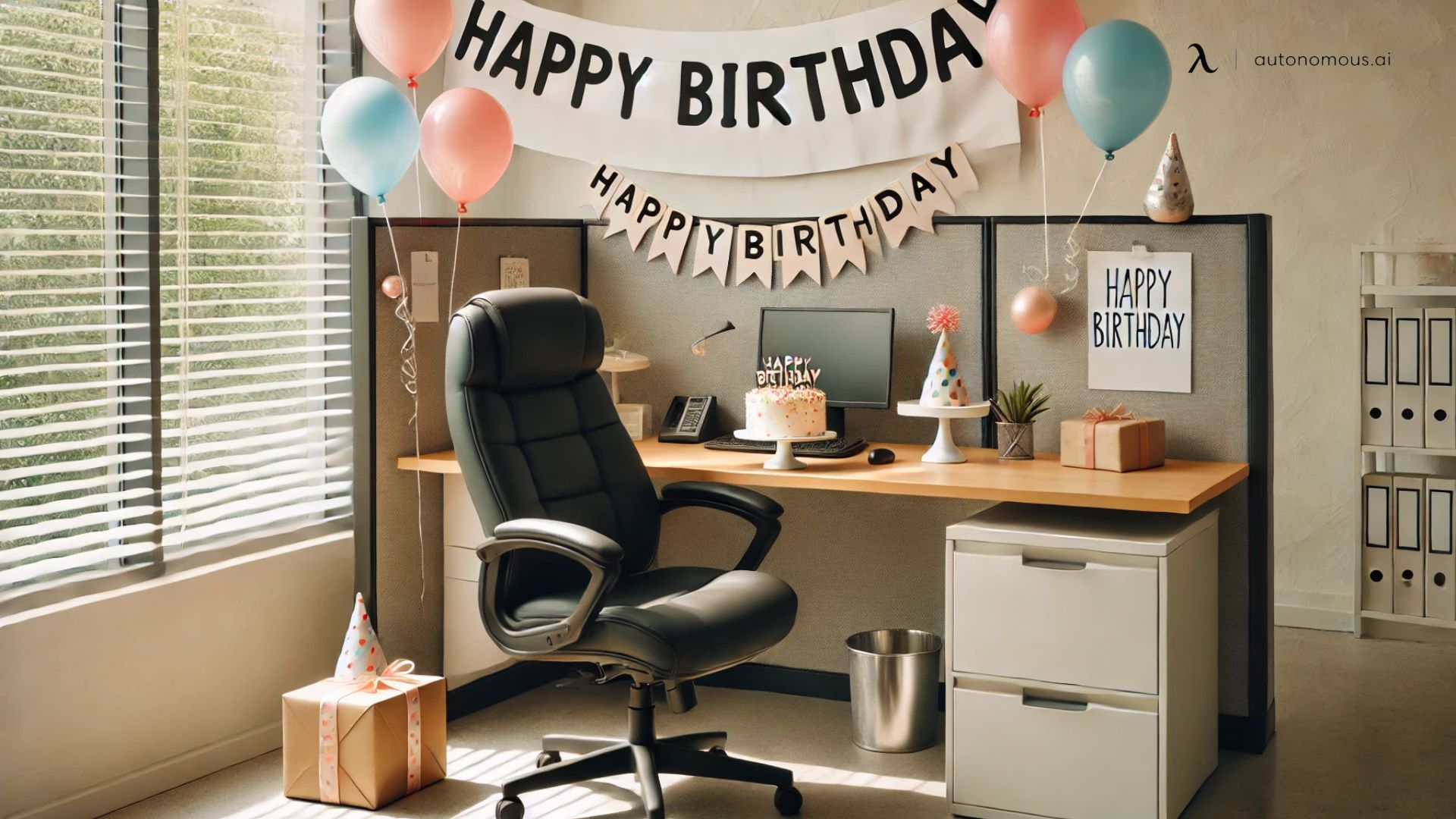
Creative Office Cubicle Birthday Decorations to Make Your Coworker's Day
Make your coworker's day special with creative office cubicle birthday decorations! Get ideas & inspiration to make their birthday unforgettable.
Workplace Inspiration | Jan 26, 2025 186 views

Best Coworking Spaces in Atlanta, GA
Remote Working | Feb 4, 2025 640 views

How to Build a PC for Music Production and Create a Productive Setup
Smart Products | Feb 3, 2025 812 views

Stylish Prefab ADUs with Lofts for Compact Spaces
Workplace Inspiration | Jan 27, 2025 817 views

Best Free AI Art Generators with No Restrictions
Jan 23, 2025 995 views

Best Office Cubicle Lights to Brighten Your Workspace
Workplace Inspiration | Jan 23, 2025 1,271 views

Office Cubicle Alternatives: Creative Solutions for Modern Workspaces
Workplace Inspiration | Jan 16, 2025 1,335 views

The Best Office Cubicle Plants to Brighten Your Workday
Workplace Inspiration | Jan 9, 2025 808 views

Navigating Regulations for Prefab ADUs in Northern California
Workplace Inspiration | Jan 7, 2025 1,324 views

Flux vs. Stable Diffusion: Which is Better for Image Generation?
Latest Updates | Jan 8, 2025 2,016 views

10 Cute Office Cubicle Decor Ideas to Boost Productivity
Workplace Inspiration | Jan 7, 2025 1,658 views

Making Your Cubicle with Standing Desk Work for YOU
Workplace Inspiration | Jan 7, 2025 1,186 views
