
How to Measure Computer Monitor Sizes - Detailed Buying Guide
Table of Contents
You can utilize a computer for work or play games on it. You might as well use it to watch your favorite shows on your HBO account, YouTube, or even Netflix. Therefore, choosing a model that works for both you and your requirements is essential because, in the end, it will remain your computer monitor. Purchasing a new pixel monitor is difficult with several standard computer monitor sizes, regardless of whether your old screen has gone dead or you've just decided to update the most recent applications.
However, not everybody has the same aspirations. While some customers' priorities feature accessibility, others are more concerned with a stunning and appropriately sized display.
Considering that the market is full of several different computer monitor sizes. It's simple to become confused when so many excellent selections are available, so we have created a helpful shopping guide for you.
Here is the information from the blog displayed in a table format:
| Monitor Size Category | Ideal For | Benefits |
|---|---|---|
| Small Monitors (21-24 inches) | Small desks and limited workspace. Basic office tasks and everyday computing. Casual gaming and streaming. | Compact and space-saving. Generally more affordable. Easier to fit in dual-monitor setups. |
| Medium Monitors (25-27 inches) | General productivity and multitasking. Graphic design and photo editing. Moderate gaming and media creation. | Balanced size for productivity and entertainment. Enhanced screen real estate without overwhelming the desk. Typically supports higher resolutions (1080p to 1440p). |
| Large Monitors (28-32 inches) | Immersive gaming experiences.. Video editing and 3D modeling. Professionals needing extensive screen space. | Expansive display for immersive viewing. Higher resolutions, including 4K, are standard. Suitable for complex tasks requiring more screen space. |
| Ultra-Wide Monitors (34 inches and above) | Ultra-wide gaming and cinematic experiences. Advanced multitasking with multiple windows. Financial trading and data analysis. | Panoramic view for immersive experiences. Replaces multi-monitor setups with a single screen. Curved models enhance field of view and reduce eye strain. |
How to Properly Measure Computer Monitor Sizes
1. Measure the Diagonal Size
What to Measure: The diagonal measurement from one corner of the screen to the opposite corner.
How to Measure: Use a measuring tape, starting from the bottom-left corner of the screen (not the bezel) to the top-right corner.
Unit: The measurement is usually given in inches.
Example: If the diagonal measures 24 inches, you have a 24-inch monitor.
2. Measure the Width and Height
What to Measure: The width and height of the actual display area, excluding the bezel.
How to Measure: Place the measuring tape horizontally across the screen for the width, and vertically for the height.
Unit: Measurements are typically in inches or centimeters.
Example: A monitor might be 20.9 inches wide and 11.8 inches tall.
3. Measure the Aspect Ratio
What to Measure: The ratio of the width to the height of the screen.
How to Measure: Divide the width measurement by the height measurement.
Common Ratios: Common aspect ratios include 16:9 (widescreen) and 4:3 (standard).
Example: A monitor with a width of 20.9 inches and a height of 11.8 inches has an aspect ratio of approximately 16:9.
4. Measure the Bezel Size
What to Measure: The frame around the display area.
How to Measure: Measure the bezel’s width on all four sides of the monitor.
Why It Matters: Bezel size can affect the overall dimensions of the monitor and its visual appeal, especially in multi-monitor setups.
Example: A monitor might have a 0.5-inch bezel on each side.
5. Consider the Monitor’s Depth
What to Measure: The thickness of the monitor from front to back, including the stand if it’s not detachable.
How to Measure: Measure the deepest part of the monitor.
Unit: Measurements are usually in inches or centimeters.
Why It Matters: Ensures the monitor fits well on your desk or mounting area.
The result of your square root calculation would be the real measurement of your ergonomic monitor height. You can also use this method to calculate large computer monitor sizes. Furthermore, you may buy one of the best displays from the Pixio store.
Interpreting Monitor Size Specifications
Decoding monitor size descriptions (e.g., 24", 27", 32", etc.)
When shopping for monitors, you'll often come across specifications that describe the size of the display. These descriptions typically include a number followed by an inch symbol (") such as 24", 27", or 32". This number represents the diagonal size of the monitor in inches. For example, a 24" monitor has a diagonal measurement of 24 inches from one corner of the screen to the opposite corner.
Considering aspect ratio and screen resolution
It's important to note that the diagonal size alone does not provide a complete understanding of the monitor's dimensions or its visual real estate. Two monitors with the same diagonal size may have different aspect ratios and screen resolutions, resulting in variations in the physical height and width of the display.
Aspect ratio refers to the proportional relationship between the width and height of the screen. Common aspect ratios for monitors include 16:9, 16:10, and 4:3. A 16:9 aspect ratio means that for every 16 units of width, there are 9 units of height. Monitors with a 16:9 aspect ratio are widespread and suitable for most applications, including multimedia and gaming.
Screen resolution refers to the number of pixels displayed on the screen horizontally and vertically. Higher resolutions generally offer sharper and more detailed images. The resolution is usually specified in terms of the number of pixels horizontally by the number of pixels vertically, such as 1920x1080 (commonly known as 1080p) or 2560x1440 (referred to as 1440p or Quad HD).
Comparing monitor sizes for different applications (gaming, productivity, etc.)
When choosing a monitor size, it's essential to consider the intended use and the distance at which you'll be viewing the screen. Different applications have varying requirements for optimal viewing experiences.
- For gaming or immersive multimedia experiences, larger monitors with wider aspect ratios, such as ultrawide displays, can enhance the field of view and provide a more immersive experience. These monitors often range from 29" to 49" or even larger.
- For productivity and multitasking, larger monitors offer more screen real estate, allowing you to have multiple windows and applications open simultaneously. Monitors in the 27" to 34" range are popular choices for productivity-focused setups.
- If you have limited desk space or prefer a more small desk monitor setup, smaller monitors in the 22" to 24" range may be suitable. These sizes are commonly used for basic tasks such as web browsing, document editing, or as secondary monitors in multi-monitor setups.
Remember that personal preferences and usage scenarios can vary, so it's crucial to consider factors such as viewing distance, desk space, and your specific needs when selecting a monitor size.
Everything Else You Should Know Before Buying a Monitor
Computer displays are frequently the most overlooked. A bad choice might reduce productivity and perhaps injure your spine and vision given how long the average consumer stares at a computer screen. An excellent display frequently makes sense when most of your job depends only on the interaction between your vision and your display.
Investing in a big enough display to read comfortably is worth it. Therefore, when you are on a quest to purchase a new monitor, keep the following features in mind:
Screen Resolution
The amount of pixels a screen needs to show a picture is known as resolution. Display resolutions generally comprise two numbers. 1920 x 1080 represents the most popular resolution that is offered. This seems equivalent to 1920 x 1080 with horizontal and vertical pixels. Additionally, larger resolutions appear much clearer and let you see more data on the panel. It's important to note that every element on display grows shorter as the higher the display's resolution goes. With a few tweaks, Microsoft does a worthwhile job of resizing those components.
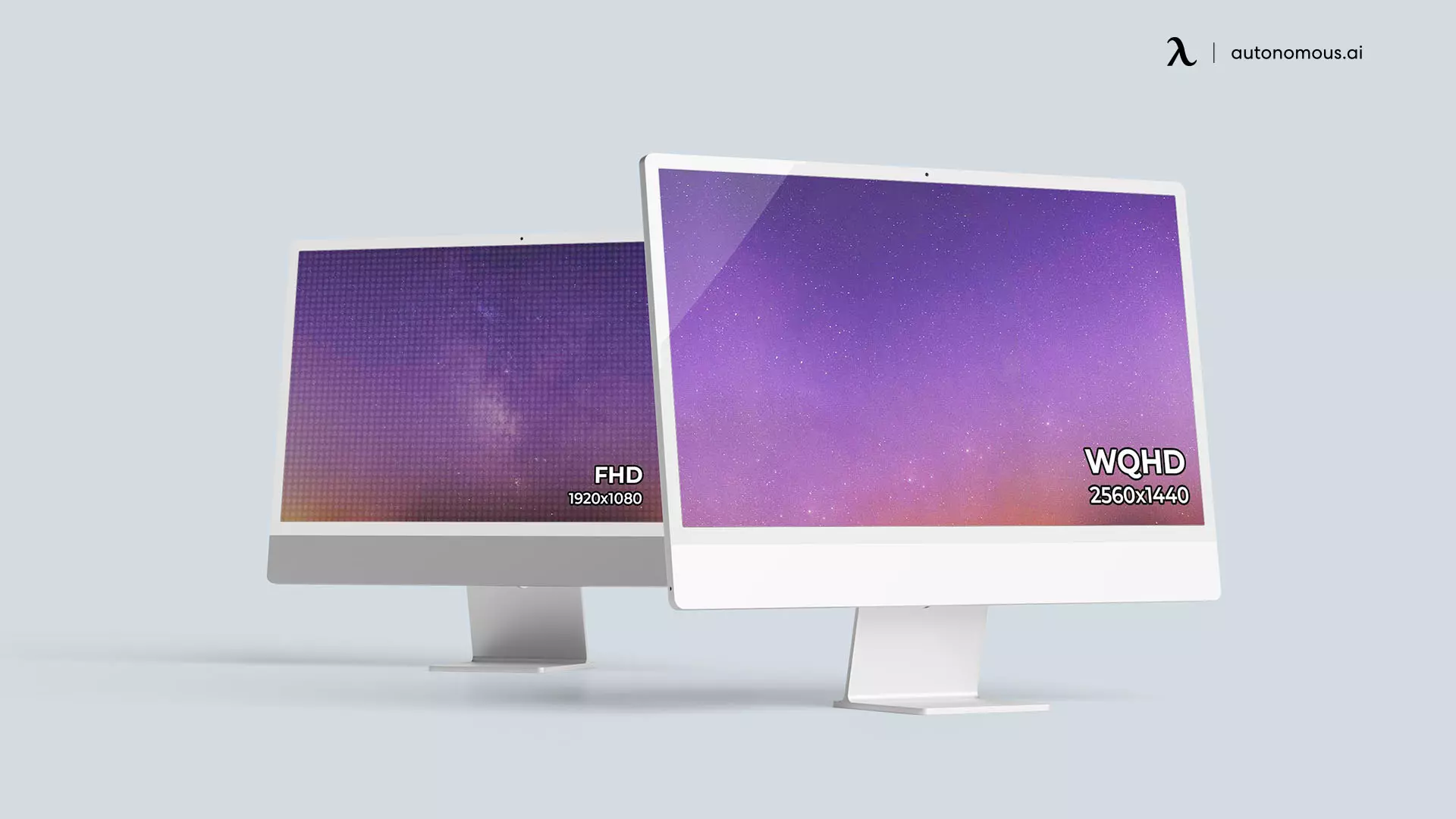
Video Sources or Inputs
Monitor connection types that are often used are VGA, HDMI, as well as Display-Port. Generally speaking, it's a smart option to match your desktop's connection, even if you connect the MacBook to the monitor. Display-Port is often the best option because it enables 4K at 3840 x 2160 with sixty frames per second. With readily available connections and the capacity to transport acoustic signals, HDMI is a viable alternative. DVI-D, however, may support greater resolutions, while DVI normally only supports 1920 x 1200. Given that it is an analog transmission, the outdated VGA should be utilized as a final option. VGA links' sharpness is often inferior to that of the other interfaces.
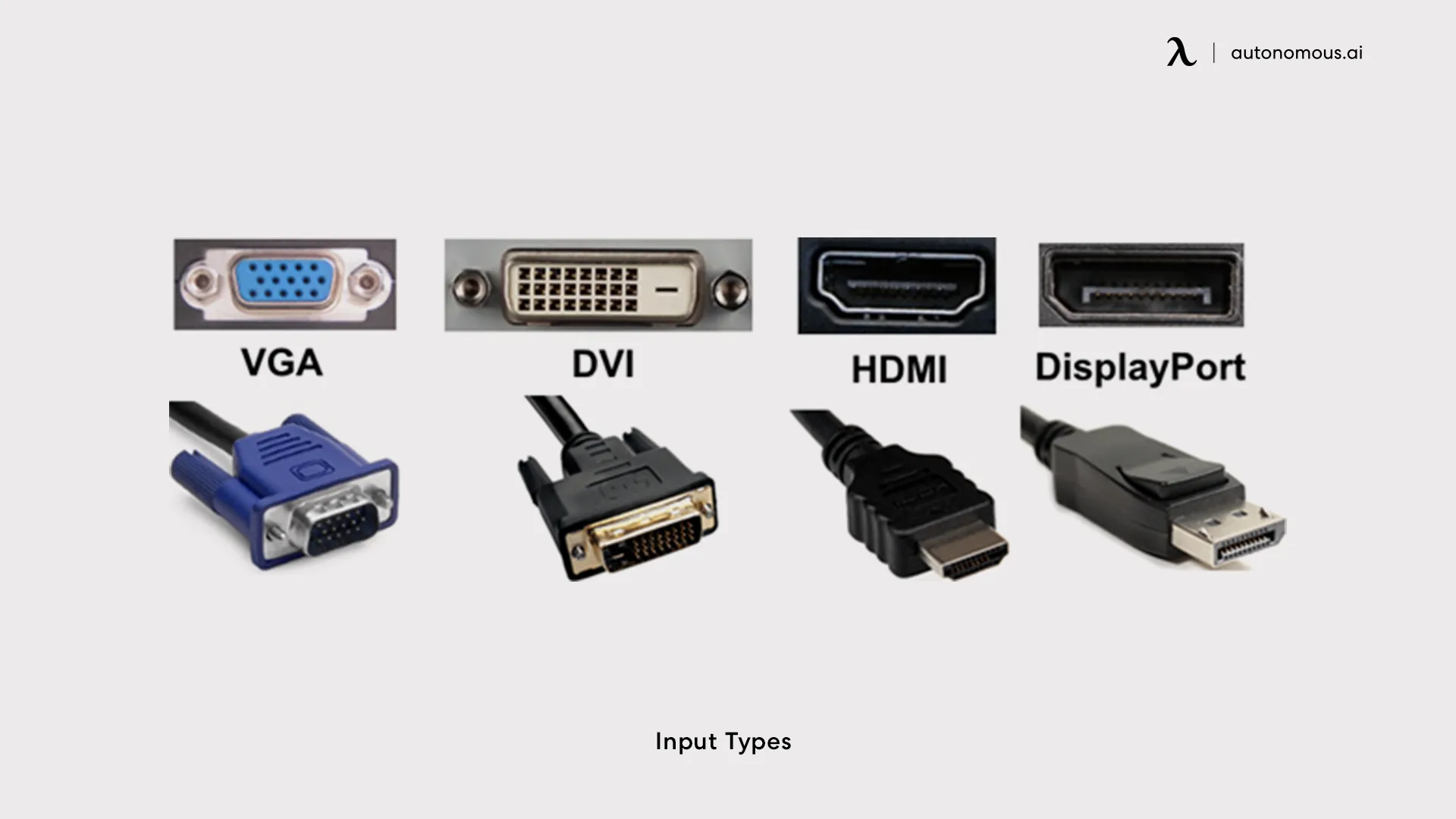
Budget
When buying a monitor, like with other parts and materials for computers, you get out what you invest. Approximately $150 will get you a 24 inches basic 1920 x 1080 processor with few features. But on the other hand, a high-end 4K display that is 32 inches or bigger and has an ergonomic design can easily be worth $500 or more. The cost of a display often increases with larger panels and better resolutions.
If your desktop can accommodate vertical monitors, you can choose a dual display system if you require additional room but don't want a gigantic screen. Default by most computers often supports a multi-display arrangement (at least 2 screens). This is an excellent technique to increase your usable space by double.
Generally, two somewhat less expensive monitors are more cost-effective than one enormous, high-quality panel. The appropriate display may simplify your job by giving you more workspace and reducing eye strain.
FAQs
How to adjust display size on monitor?
Adjusting the display size on your monitor can be done through your computer’s operating system settings or the monitor’s built-in menu.
For Windows:
- Right-click on the desktop and select "Display settings."
- Under "Scale and layout," you can adjust the scale percentage to make text and other items larger or smaller.
- You can also change the resolution to fit your preferences.
For macOS:
- Go to "System Preferences" and select "Displays."
- Under the "Display" tab, you can adjust the resolution or use the "Scaled" option to choose a preferred display size.
Using Monitor Menu:
- Access the monitor’s menu using the buttons on the monitor.
- Navigate to the display settings and adjust the size and position as needed.
What monitor size is best for gaming?
The best monitor size for gaming depends on your personal preference and gaming setup:
- 24-27 inches: Ideal for most gamers, offering a good balance between screen size and detail visibility.
- 28-32 inches: Great for immersive gaming experiences, particularly if you have a powerful graphics card to support higher resolutions like 1440p or 4K.
- Ultra-Wide Monitors (34 inches and above): Perfect for a panoramic and immersive gaming experience, especially in simulation and racing games.
How can I check my monitor size?
To check your monitor size:
- Look for Model Information: Often found on a sticker on the back of the monitor or in the manual.
- Measure the Screen Diagonally: Use a measuring tape to measure from one corner of the screen to the opposite corner, excluding the bezel.
- Check Online Specifications: Search for your monitor model online to find its specifications.
How to check size of monitor in Windows?
In Windows, you can check your monitor size by:
- Display Settings:
- Right-click on the desktop and select "Display settings."
- Under "Display information," you might see the monitor model, which you can look up online for size details.
- System Information:
- Press
Win + R, typemsinfo32, and press Enter. - In the System Information window, look for display details under "Components" > "Display."
- Press
Are monitors measured diagonally?
Yes, monitors are measured diagonally. This measurement is taken from one corner of the screen to the opposite corner, excluding the bezel.
Does monitor size affect FPS?
Monitor size itself does not affect FPS (frames per second). FPS is determined by the performance of your computer’s graphics card (GPU) and CPU. However, higher resolutions often associated with larger monitors can impact FPS if the GPU cannot handle the increased pixel count.
Does monitor size affect GPU performance?
Monitor size can indirectly affect GPU performance through resolution:
- Higher Resolution: Larger monitors often support higher resolutions, requiring more GPU power to render images, which can impact performance.
- Same Resolution: If the resolution remains the same, monitor size alone does not affect GPU performance.
Does monitor size affect sensitivity?
Monitor size can affect perceived sensitivity, especially in gaming:
- Larger Monitors: With a larger screen, the same mouse movement covers more distance on-screen, potentially making sensitivity feel lower.
- Adjusting Sensitivity: You can adjust mouse sensitivity settings in your operating system or in-game settings to compensate for changes in monitor size.
What do I need to know before purchasing a monitor?
The optimal display should have a minimum refresh rate of 75 Hz and the quickest available reaction time. For this reason, gamer screens have a dynamic refresh rate of over 120 Hz (the fastest available is 360 Hz), so you should look for a higher reaction time of 5 ms. Refresh rate is very crucial for gaming enthusiasts.
Is playing games on a curved monitor vs. a flat better?
Curved gaming displays provide a more immersive and interactive experience than flat panels. They achieve this by extending the viewing area of the display's sides.
Stay connected with us!
Subscribe to our weekly updates to stay in the loop about our latest innovations and community news!
Interested in a Link Placement?
Spread the word
.svg)
.svg)

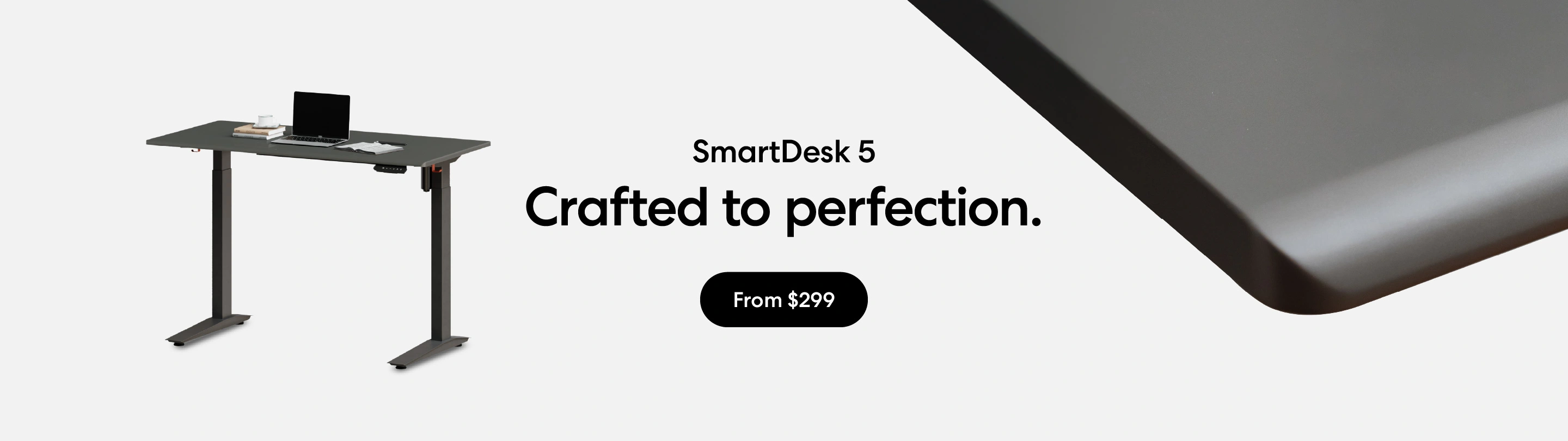
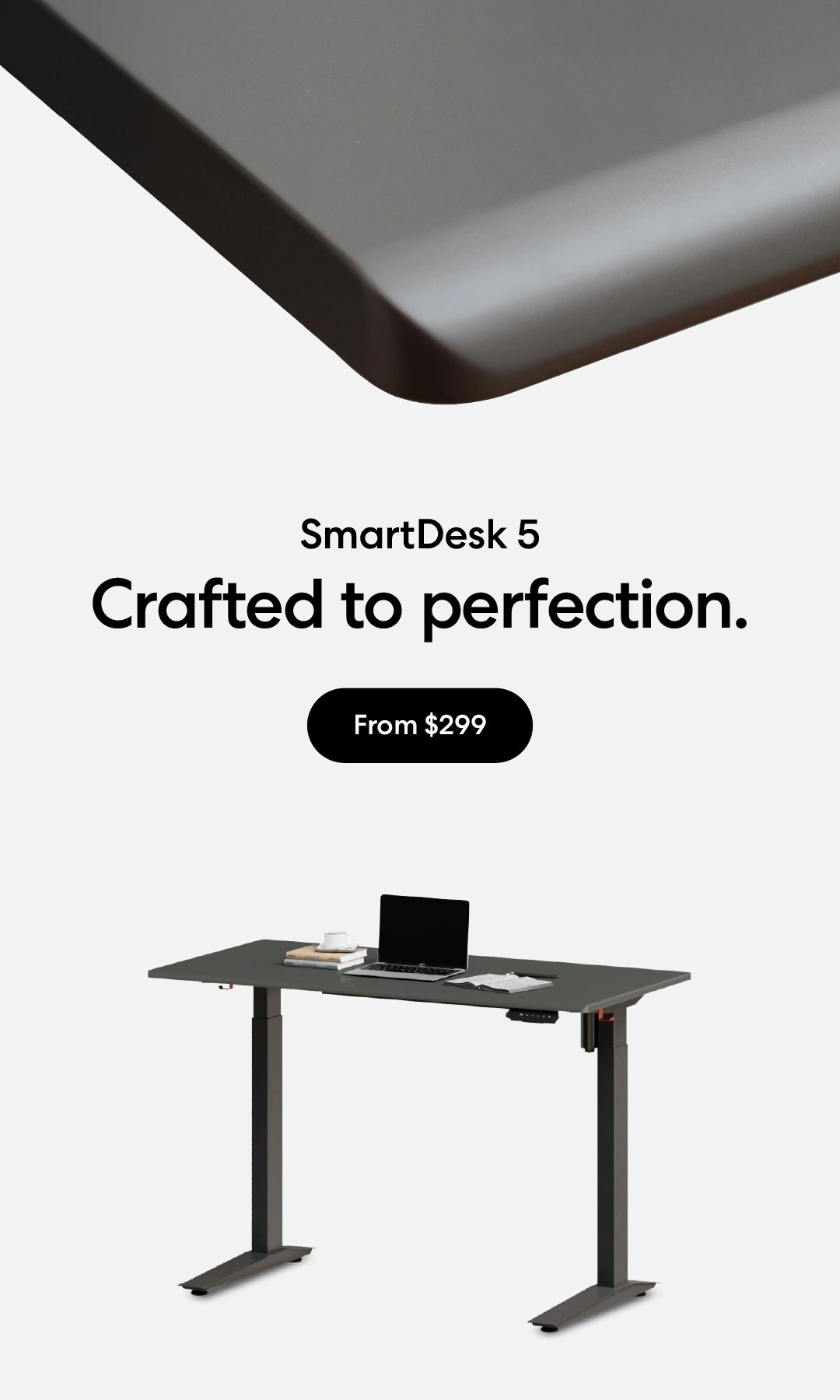
/https://storage.googleapis.com/s3-autonomous-upgrade-3/production/ecm/230914/bulk-order-sep-2023-720x1200-CTA-min.jpg)
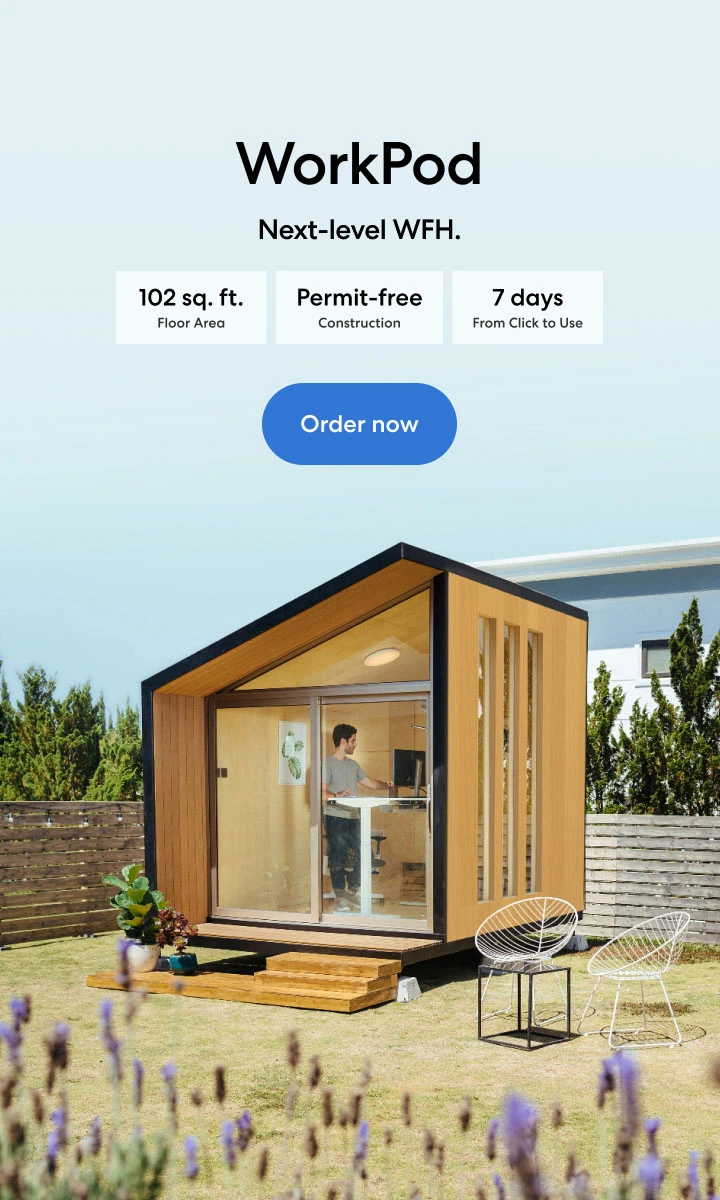
/https://storage.googleapis.com/s3-autonomous-upgrade-3/production/ecm/230824/image_2Qy8RvXi_1692156220697_raw-0545aba5-ec71-4736-8a0d-b290d04efd58.jpg)