
How Can I Connect My Laptop to My Desktop Computer?
Table of Contents
Are you tired of juggling between your laptop and desktop computer, constantly switching between the two?
Do you wish you could connect them for a more efficient and organized standing desk workspace? You're not alone.
Many people struggle with this issue, especially those who work from home or have multiple devices for different tasks. Fortunately, multiple monitor setup ideas are all the rage now.
In this blog post, we'll teach you how to connect a laptop to a PC monitor, making your workflow more streamlined and enjoyable.
Why Should You Connect Your Laptop to Your Desktop Computer?
Before we dive into the technical aspects, let's discuss the benefits of connecting your laptop to your desktop computer.
This setup can enhance your productivity, provide more screen real estate, and even improve your overall work-life balance. Here are three reasons why you might want to consider connecting your devices:
- Increased Productivity: With two screens or a vertical monitor setup, you can have different applications open at the same time, allowing you to multitask more efficiently.
- Improved Organization: Knowing how to connect a PC with a laptop can keep your workspace organized. In turn, this can reduce clutter and minimize the need for two or more devices.
- Enhanced Collaboration: If you work with many teammates, connecting your devices can enable collaboration and communication, making it easier to share files and ideas.

The Different Ways to Connect a Laptop to a Desktop Computer
Alright, now that we’ve gone over the benefits, let's get started with the process of connecting your laptop to your desktop computer. The steps are relatively simple, so you can complete them in a few minutes.
1. Direct Cable Connection
One of the most straightforward ways to connect your laptop and desktop computer or monitor is through a direct cable connection.
The process involves physically connecting the two devices using a cord, which can be an HDMI, USB-C, or Ethernet cable, depending on the ports available on your devices.
HDMI Cable Connection
If your laptop and desktop computer both have HDMI ports, you can connect them using an HDMI cable. This method is ideal for video and audio streaming, as it lets you extend your desktop to a larger screen or project your laptop's display onto a TV.
USB-C Cable Connection
On the other hand, if your laptop has a USB-C port, and your desktop computer also has a USB-C hub, you can connect the two using the above-mentioned cable. Most people prefer this method for transferring data and charging the laptop while it's connected.
Ethernet Cable Connection
If your laptop and desktop computer both have Ethernet ports, you can connect them using an Ethernet cable. It’s also ideal for transferring large files and maintaining a stable internet connection at the same time.

2. Wireless Connection
Consider the wireless connection method if you still don’t know how to directly connect a laptop to a desktop PC.
- Wi-Fi Connection: If your laptop and desktop computer are both connected to the same Wi-Fi network in your household, you can connect them wirelessly.
- wireless Connection: Next, you can also wirelessly connect your desktop computer and laptop if they both have wireless functions. However, note that this method is only capable of transferring small files between the two devices as long as they are in the same vicinity.
Wireless options eliminate the need for cables, making it a convenient option for those who prefer a clean and clutter-free workspace.
Plus, it can make it easy for you to showcase various office accessories on a tidy table. You can also take your productivity up a notch by learning how to make a 4-monitor setup for advanced multitasking.

3. Network Connection
A network connection is a powerful method to go forward with if you want your laptop to connect to a PC setup. This approach lets you share large resources, transfer files, and access shared printers. It’s best for those who work in a team or collaborate with others in an office.
- Local Area Network (LAN) Connection: You can wirelessly connect your laptop and desktop computer to the same LAN. The technique is convenient if you want to share heavy files or games with other people using the same network.
- Virtual Private Network (VPN) Connection: On the other hand, a VPN connection is best to use when you need to connect your devices remotely.

How to Connect a Laptop to a PC Monitor Via Direct Cable Connection
If you’re still here, chances are you want to learn how to connect a monitor to a laptop with a direct cable connection. It's not as difficult as it may seem. Before we get started, let's make sure we have everything we need.
Firstly, you'll need a cord that can connect your laptop to your desktop. It’s usually called a "crossover cable." It's important to note that not all Ethernet cables are crossover cables, so make sure you have the right one.
You can easily find the right product at any electronics store or online. Also, to ensure you don’t clutter your desk, use a monitor arm to hold the extra screen above the laptop.
Next, you'll need to make sure both your devices have Ethernet ports. Most modern laptops and desktops have the ports, but it's always a good idea to double-check.
If your device doesn't have an Ethernet hub, you can buy an adapter to connect it to the cross-over cable.
Once you have the cross-over cable and access to the necessary ports, you're ready to interconnect them. However, you still need to configure your laptop and desktop PC.

Desktop PC Configuration
On your desktop computer, go to the Control Panel and click on "Network and Sharing Center." From there, click on "Change adapter settings" and then right-click on the Ethernet connection and select "Properties".
In the Properties window, click on "Internet Protocol Version 4 (TCP/IPv4)" and then click on "Properties" again.
Make sure you select "Obtain an IP address automatically" and "Obtain DNS server address automatically".
Laptop Configuration
Follow the same steps as above, but instead of right-clicking on the Ethernet connection, right-click on the wireless connection and select "Properties".
Next, click on "Internet Protocol Version 4 (TCP/IPv4),” followed by "Properties" again. Similar to the previous process, you have to select "Obtain an IP address automatically" and "Obtain DNS server address automatically" together.
That’s it! You're now ready to connect your laptop to your desktop using a direct cable connection. Stick around for the next section where we'll go over the steps to actually connect the devices.
Plug In, Power Up: Connecting the Cable
First, make sure you turn off both devices. Afterward, plug one end of the crossover cable into the Ethernet port on your laptop. This port is usually located on the side or back of the device.
Now, plug the other end of the crossover cable into the Ethernet hub on your desktop computer.
Wait a few seconds before you turn on the two devices. Once they’re both powered up, you should see a notification on your laptop starting a new network has been detected. Click on the message to open the Network & Internet settings.
There, click on the Ethernet option. You should see a text box that says "Connected" next to the crossover cable – and that’s it!
Connecting your laptop to a desktop computer with a direct cable connection is a great way to transfer files quickly and easily. Just make sure you have the right product and follow our simple steps, and you'll be up and running in no time.
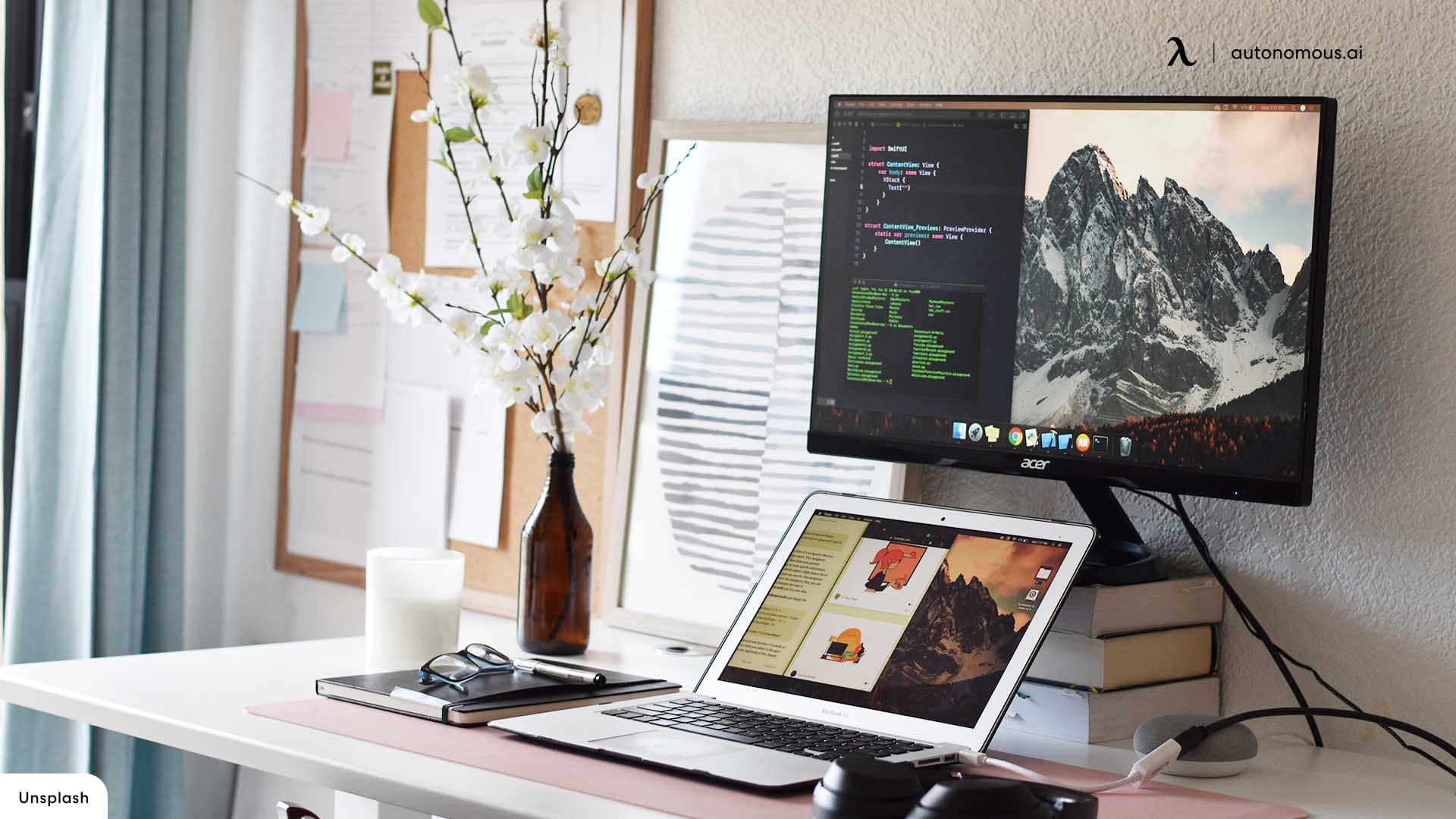
Learn How to Connect a Laptop to a PC Wirelessly
Both your laptop and desktop computer should have built-in Wi-Fi capabilities. If not, you can always buy a Wi-Fi adapter for your desktop to get it up to speed.
Setup and Connect
Once you've confirmed that both devices are Wi-Fi enabled, it's time to power them up. Make sure they're both connected to the same network. You can’t wirelessly transfer files between two devices if they are not connected to the same household Wi-Fi router.
File Sharing
If you want a laptop to connect to a PC, you'll need to enable file sharing on both devices. This will allow you to transfer files back and forth between them with ease.
Depending on your operating system, you may need to adjust your network settings to enable file sharing.
With file sharing authorized, you can now open different folders on your desktop computer from your laptop.
Simply navigate to the network folder on your laptop, and you should see your desktop listed there. Click on it to access any shared folders to start transferring files wirelessly. No more tangled cables or limited mobility – just smooth connectivity at your fingertips.

How to Connect a Laptop to a PC Monitor Via LAN
Let’s lay the groundwork by establishing a Local Area Network (LAN) between your laptop and desktop. LAN lets devices within a confined area, like your home or office, connect with each other. Here's how to do it:
Ethernet Cable
Grab an Ethernet cable and plug one end into the Ethernet port on your laptop and the other end into the same hub on your desktop. As mentioned before in a previous section, this direct connection ensures high-speed data transfer between the two devices.
Network Settings
On both your laptop and desktop, navigate to the Control Panel or Network Settings (depending on your operating system) and configure the LAN settings. Ensure both devices are in the same workgroup or domain for seamless communication.
Share Files and Resources
Once connected, you can easily share files, printers, and other resources between your laptop and desktop. Right-click on the files or devices you want to share, select "Properties," and enable sharing options.

How to Connect a Laptop to a PC Monitor Via VPN
Now, let's take it up a notch by adding an extra layer of security with a Virtual Private Network (VPN).
VPN encrypts your internet connection, safeguarding your data from prying eyes and cyber threats, especially when accessing your desktop remotely. Follow these steps to set up a VPN:
Choose a Service Provider
Select a reputable VPN that suits your needs. There are many options available, offering various features such as encryption protocols, server locations, and pricing plans. Paid subscriptions offer premium, more secure features that free versions will not give you.
Install the Software
Download and install the VPN software on both your laptop and desktop. Follow the provider's instructions for installation, which typically involve a simple setup wizard.
Connect to a Server
Launch the VPN application on your laptop and connect to a VPN server of your choice. This will create a secure tunnel between your device and the VPN, encrypting all data transmitted through the connection.
Access Your Desktop Remotely
Once connected to the VPN, you can securely access your desktop computer from anywhere with an internet connection.
Simply use software like Remote Desktop Protocol (RDP) or third-party applications compatible with VPN connections.

Your Guide to Smooth Data Transfer Between Devices
If you’re like us, you’re probably tired of dealing with sluggish connections and frustrating data transfer hiccups between your devices. To help you out, here are a few tips that will give your network connectivity a boost in the right direction:
Upgrade Your Wi-fi Router
Let's kick things off with a bang by upgrading your Wi-Fi router to the latest and greatest model. Look for products with advanced features like dual-band or tri-band technology.
You’ll also find models with confusing labels like MU-MIMO. This stands for Multi-User, Multiple-Input, and Multiple-Output. A speedy and reliable Wi-Fi connection is the cornerstone of smooth data transfer.
Opt for High-quality Cables
When it comes to wired connections, don't skimp on quality. Invest in durable Ethernet, USB, and HDMI cables to ensure optimal data transfer speeds and minimal interference. Look for cords with gold-plated connectors and sturdy shielding for maximum reliability.
Embrace Cloud Storage Solutions
Say goodbye to clunky external hard drives and hello to the cloud! Cloud storage solutions like Google Drive, Dropbox, or iCloud free up valuable storage space on your devices. They also enable effortless file synchronization across multiple platforms.
Plus, you can access your files from anywhere with an internet connection, making collaboration a breeze.
Compress Large Files
Running out of storage space on your devices? Say no more! Use file compression techniques to reduce the size of your items without sacrificing quality.
Popular compression formats like ZIP and RAR are perfect for bundling large files into smaller, more manageable packages.
Final Words
Hopefully, by now, you're feeling pretty confident and know how to connect a laptop to a PC monitor. Still, don’t hesitate to recap on all the tips and multiple monitor setup tricks we’ve left above if you’re stuck in a rut.
Whether you're sharing files, accessing resources remotely, or just simplifying your digital life, the benefits of interconnecting your devices are endless. Give it a try today if you want to improve your productivity like never before.
Stay connected with us!
Subscribe to our weekly updates to stay in the loop about our latest innovations and community news!
Interested in a Link Placement?
.svg)



/https://storage.googleapis.com/s3-autonomous-upgrade-3/production/ecm/230914/bulk-order-sep-2023-720x1200-CTA-min.jpg)

