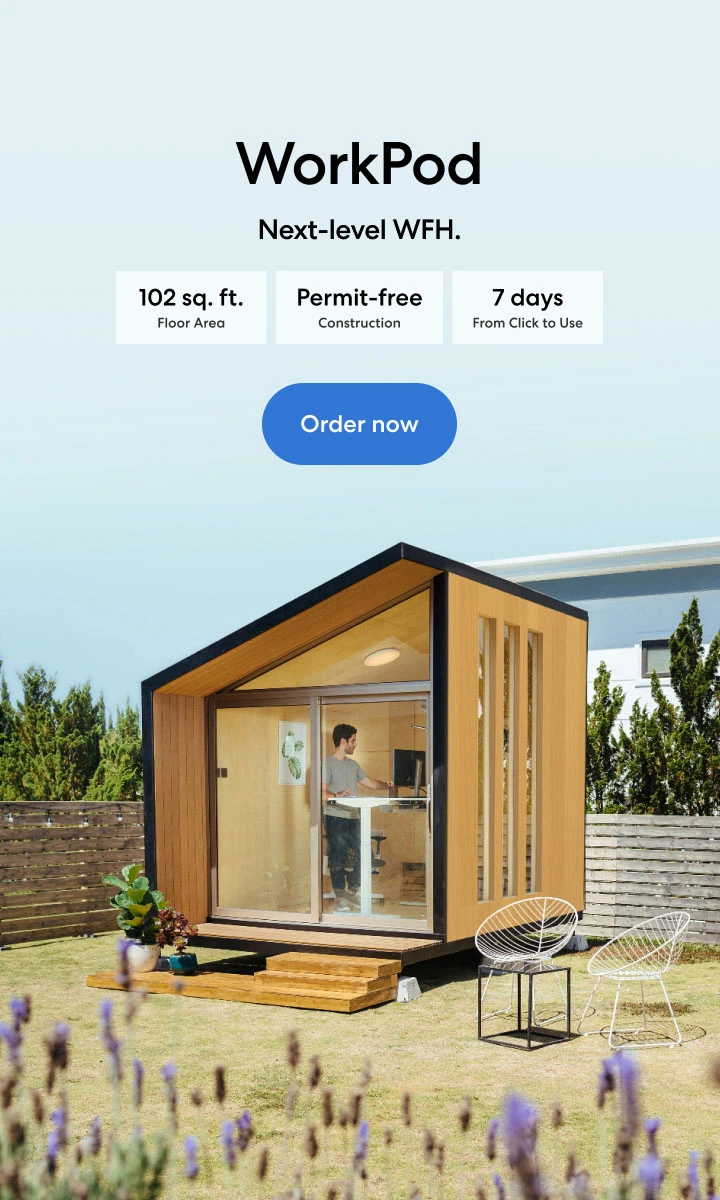Table of Contents
Learn how to charge the Magic Mouse, including both the original and Magic Mouse 2. This guide covers charging methods, troubleshooting tips, and battery maintenance. Get answers to FAQs such as how long it takes to charge a Magic Mouse and how to know if your Apple mouse is charging. Ensure your Apple Magic Mouse remains functional with these easy steps.
Understanding Apple Mouse Basics
The Apple Magic Mouse is a sleek, wireless mouse known for its minimalist design and advanced multi-touch capabilities. It's a popular choice for Mac users due to its seamless integration with Apple devices and intuitive functionality. There are two main versions of the Magic Mouse: the original Magic Mouse and the Magic Mouse 2. The primary difference between them is that the Magic Mouse 2 comes with a built-in rechargeable battery, whereas the original Magic Mouse uses replaceable AA batteries.
How to Charge An Apple Mouse
Charging an Apple Magic Mouse is straightforward, but it differs depending on whether you have the original Magic Mouse or the Magic Mouse 2.
Charging the Original Magic Mouse
The original Magic Mouse uses replaceable AA batteries. To "charge" this mouse, you need to replace the batteries when they run out. Here’s how:
- Turn the mouse off by flipping the switch on the underside.
- Remove the battery cover.
- Replace the old batteries with new ones, ensuring the positive and negative ends match the markings inside the battery compartment.
- Replace the battery cover and turn the mouse back on.
How to Charge the Magic Mouse 2
The Magic Mouse 2 features a built-in rechargeable battery, eliminating the need for disposable batteries. To charge the Magic Mouse 2:
- Connect the Lightning cable that came with your Magic Mouse 2 to the Lightning port on the bottom of the mouse.
- Plug the other end of the Lightning cable into a USB port on your Mac or a USB power adapter.
It's important to note that the Magic Mouse 2 cannot be used while charging because the Lightning port is on the bottom of the mouse.
Troubleshooting Apple Mouse Charging Issues
If you encounter problems while charging your Apple Magic Mouse, consider the following troubleshooting steps:
- Check the Connection: Ensure that the Lightning cable is securely connected to both the mouse and the USB port.
- Use a Different Cable or Port: Try using a different Lightning cable or USB port to rule out a faulty cable or port.
- Restart Your Mac: Sometimes, restarting your Mac can resolve connectivity issues between your mouse and the computer.
- Check for Updates: Make sure your Mac’s operating system is up to date, as software updates can include fixes for hardware issues.
Maintaining Battery Health
To maximize the lifespan of your Magic Mouse 2's battery, follow these tips:
- Regular Charging: Charge your mouse regularly, even if you haven't received a low battery warning.
- Avoid Extreme Temperatures: Keep your mouse in a moderate environment; extreme temperatures can affect battery health.
- Use the Original Cable: Using the original Lightning cable provided by Apple ensures optimal charging efficiency.

Set up a perfect workspace with a Mac Mini desk setup and create an ultimate workspace with an iMac desk setup.
Check out essential iMac accessories to enhance your productivity.
FAQs
1. How Long Does It Take To Charge An Apple Mouse?
Charging time can vary, but typically, it takes about 2 hours to fully charge the Magic Mouse 2. A quick 2-minute charge can provide enough power for about 9 hours of use.
2. How Long Does It Take To Charge Magic Mouse 2?
The Magic Mouse 2 takes approximately 2 hours to charge fully. A short 2-minute charge will give you enough power for a few hours of usage.
3. How to Replace The Apple Mouse Battery?
For the original Magic Mouse, you need to replace the AA batteries when they are depleted. Simply follow the steps outlined in the "Charging the Original Magic Mouse" section above.
4. How Do I Know If My Apple Mouse Is Charging?
To check the charging status of your Magic Mouse 2:
- Connect the mouse to your Mac with the Lightning cable.
- Open the wireless preferences on your Mac by going to System Preferences > wireless.
- Look for your Magic Mouse in the list of devices. It should display the battery level and indicate if it’s charging.
To explore more about USB-C connectivity options for Mac, you can read about the best USB-C mouse for Mac. If you’re interested in alternative mouse options, learn how to use your iPhone as a mouse for MacBook. Additionally, discover useful Magic Mouse tips to optimize your usage.
Conclusion
Charging your Apple Magic Mouse, whether it's the original or the Magic Mouse 2, is an essential part of maintaining its functionality and longevity. Understanding the differences in charging methods and troubleshooting any issues that arise can ensure your mouse remains in optimal working condition. With proper care and regular maintenance, your Magic Mouse will provide a seamless and efficient user experience for years to come.
Stay connected with us!
Subscribe to our weekly updates to stay in the loop about our latest innovations and community news!
Interested in a Link Placement?
Spread the word
.svg)
.svg)

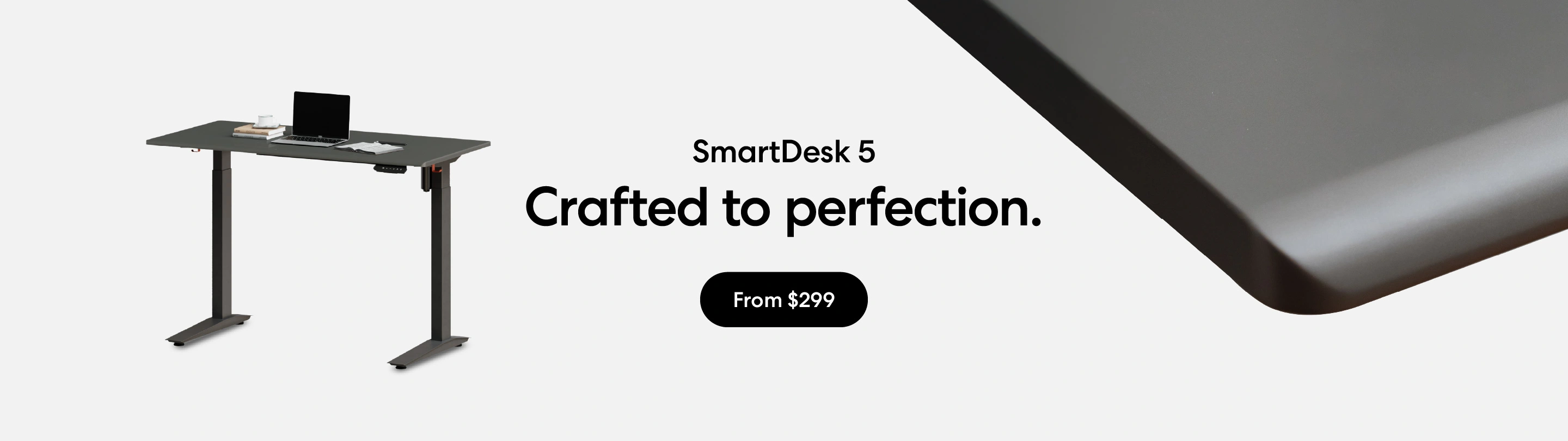
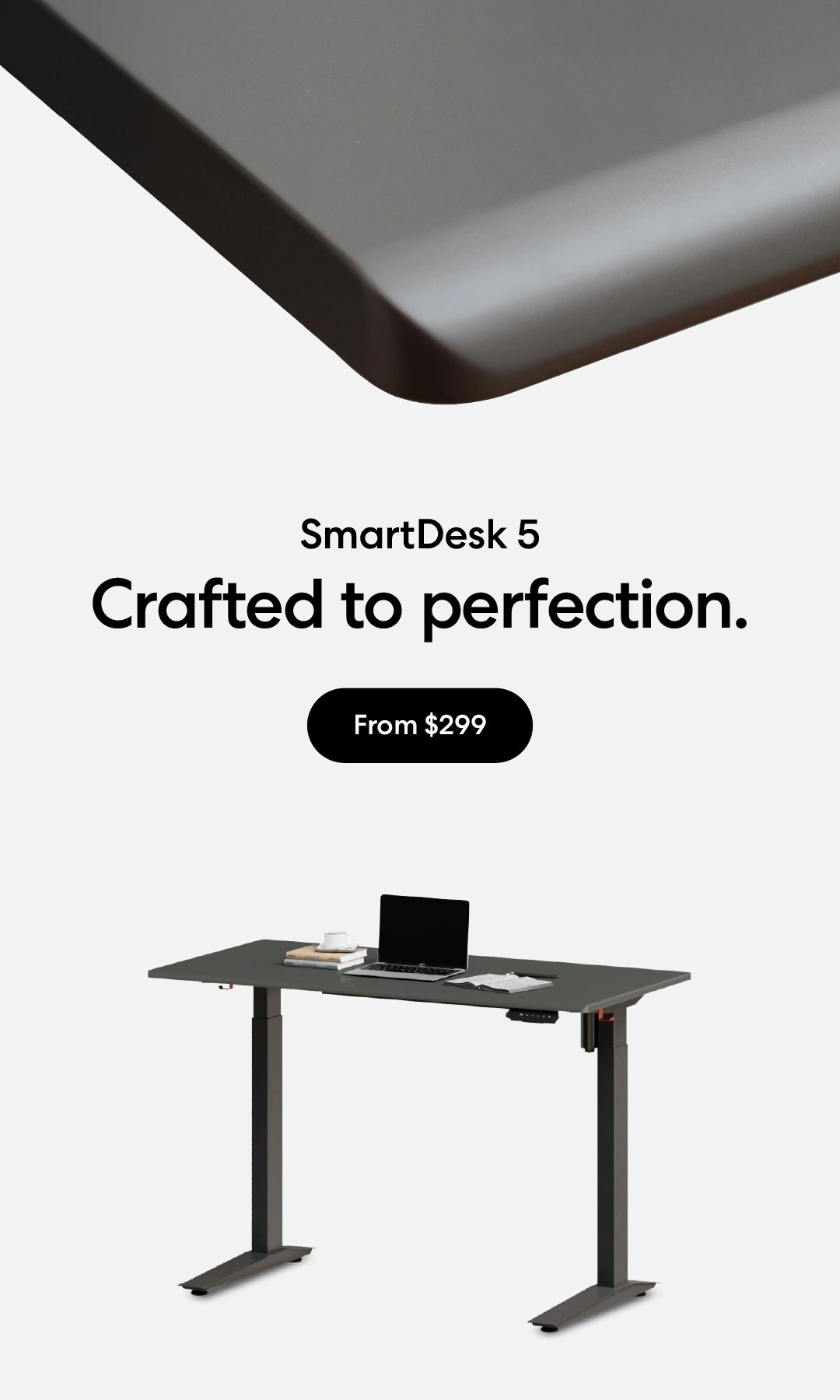
/https://storage.googleapis.com/s3-autonomous-upgrade-3/production/ecm/230914/bulk-order-sep-2023-720x1200-CTA-min.jpg)