/https://storage.googleapis.com/s3-autonomous-upgrade-3/static/upload/images/new_post/dual-curved-monitor-setup-complete-guide-4200-1647532605757.jpg)
Table of Contents
Do you want to build a dual curved monitor setup? Here are some tips that you may find useful during the planning process.
Working on a desktop computer can be quite advantageous for selected users. You usually have more space to work in, a larger display and more room for more peripherals that you’d be able to connect to a laptop. However, depending on the kind of work you complete, you may be able to take more advantage of a dual curved monitor setup than you would with a regular setup.
A second display can be beneficial for gaming or working. It will grant you a wider field of view, allowing you to have more things available on your screen and multi-task more efficiently.
For today's article, we'll review how you can get started with a dual curved monitor setup, from selecting the right monitors to connecting them to your computer and getting them working.
Essential Items for a Dual Curved Monitor Setup
To set up a dual curved monitor configuration, you'll need the following items:
1. Two Curved Monitors
Of course, the most critical components are the dual curved monitors. Ensure they have the same resolution and refresh rate for a seamless experience.
| Feature | Explanation | Recommendations |
|---|---|---|
| Size | The physical dimension of the monitor screen, typically measured diagonally in inches. | 27 inches or larger - Provides ample screen real estate for multitasking and immersive experience. |
| Resolution | The number of pixels on the screen, defined by width x height (e.g., 2560 x 1440). Higher resolution means sharper images. | 1440p (2560 x 1440) or higher - Ensures clear and detailed images, suitable for work and entertainment. |
| Refresh Rate | The number of times the monitor updates with new information per second, measured in Hertz (Hz). | 144Hz or higher - Ideal for gaming and tasks requiring smooth motion. |
| Panel Type | The technology used in the monitor display, affecting color accuracy, viewing angles, and response time. | IPS (In-Plane Switching) - Best for color accuracy and viewing angles. VA (Vertical Alignment) - Good for deep blacks and contrast. TN (Twisted Nematic) - Fast response time, lower color accuracy. |
| Curvature | The degree of the curve of the monitor screen, measured in radius (e.g., 1500R, 1800R). The lower the number, the more pronounced the curve. | 1500R to 1800R - Offers a balanced and immersive viewing experience. |
| Connectivity | The types of ports available on the monitor for connecting to your computer and other devices. | Multiple HDMI and DisplayPort inputs - Ensure compatibility with various devices and easy setup for dual monitors. |
| Ergonomics | The ability to adjust the monitor’s position, including height, tilt, swivel, and rotation. | Height adjustable stand, tilt, swivel, and rotate features - Enhances comfort and ergonomic dual monitor setup. |
| Color Accuracy | The monitor’s ability to display colors accurately, important for tasks like graphic design and video editing. | sRGB 99% or higher, Adobe RGB 75% or higher - Ensures true-to-life color reproduction. |
| Response Time | The time it takes for a pixel to change from one color to another, measured in milliseconds (ms). Lower response times reduce motion blur. | 5ms or lower - Ideal for gaming and fast-moving content. |
| Built-in Features | Additional features like speakers, USB hubs, and picture-in-picture mode. | Built-in speakers, USB-C ports, Picture-in-Picture (PiP) - Adds convenience and versatility to your setup. |
| Price | The cost of the monitor, influenced by size, resolution, refresh rate, and additional features. | Varies based on features - Expect to invest more for higher resolution, better color accuracy, and additional features. |

2. Graphics Card
Your computer should have a graphics card capable of supporting 2 curved monitor setup. Most modern graphics cards have multiple video outputs (HDMI, DisplayPort, or DVI) that allow you to connect two monitors.
| Brand | Model | VRAM | Ports | Maximum Resolution | Multi-Monitor Support | Price Range |
|---|---|---|---|---|---|---|
| NVIDIA | GeForce RTX 3080 | 10GB GDDR6X | 3 x DisplayPort 1.4a, 1 x HDMI 2.1 | 7680 x 4320 | Yes, up to 4 monitors | $699 - $999 |
| AMD | Radeon RX 6800 XT | 16GB GDDR6 | 2 x DisplayPort 1.4, 1 x HDMI 2.1, 1 x USB-C | 7680 x 4320 | Yes, up to 4 monitors | $649 - $899 |
| NVIDIA | GeForce RTX 3070 | 8GB GDDR6 | 3 x DisplayPort 1.4a, 1 x HDMI 2.1 | 7680 x 4320 | Yes, up to 4 monitors | $499 - $699 |
| AMD | Radeon RX 6700 XT | 12GB GDDR6 | 3 x DisplayPort 1.4, 1 x HDMI 2.1 | 7680 x 4320 | Yes, up to 4 monitors | $479 - $649 |
| NVIDIA | GeForce RTX 3060 Ti | 8GB GDDR6 | 3 x DisplayPort 1.4a, 1 x HDMI 2.1 | 7680 x 4320 | Yes, up to 4 monitors | $399 - $599 |
| AMD | Radeon RX 6600 XT | 8GB GDDR6 | 3 x DisplayPort 1.4, 1 x HDMI 2.1 | 7680 x 4320 | Yes, up to 4 monitors | $379 - $499 |
| NVIDIA | GeForce RTX 2060 | 6GB GDDR6 | 3 x DisplayPort 1.4, 1 x HDMI 2.0b | 7680 x 4320 | Yes, up to 4 monitors | $299 - $399 |
| AMD | Radeon RX 5700 XT | 8GB GDDR6 | 3 x DisplayPort 1.4, 1 x HDMI 2.0b | 7680 x 4320 | Yes, up to 4 monitors | $349 - $499 |
3. Cables
Depending on the type of video inputs your monitors and graphics card support, you'll need the appropriate type of monitor cables. Commonly, HDMI and DisplayPort cables are used for connecting monitors to the graphics card.
4. Monitor Stands or Mounts
If the monitors don't come with their own stands, you'll need to purchase dual monitor stands or wall mounts that can hold the curved monitors securely.
| Feature | Monitor Stands | Monitor Mounts |
|---|---|---|
| Definition | Freestanding bases that support monitors directly on a desk. | Devices that attach to a desk or wall to hold monitors. |
| Setup | Simple setup, just place on desk. | Requires installation, such as clamping to a desk or wall mounting. |
| Space Usage | Takes up more desk space. | Frees up desk space by elevating monitors. |
| Adjustability | Limited adjustability, usually height and tilt. | High adjustability, including height, tilt, swivel, and rotation. |
| Stability | Generally stable but depends on base design. | Very stable when properly installed. |
| Aesthetics | Can be bulkier and less sleek. | Sleeker and more modern appearance. |
| Portability | Easy to move and reposition. | Fixed in place once installed. |
| Price Range | Generally less expensive. | Can be more expensive due to complex mechanisms. |
| Monitor Size Range | Typically supports smaller to mid-sized monitors. | Can support a wide range of monitor sizes, including larger monitors. |
| Weight Capacity | Varies, but generally lower than mounts. | Higher weight capacity, supporting heavier monitors. |
| Ergonomics | Basic ergonomic adjustments. | Superior ergonomic adjustments for optimal viewing. |
5. Power Outlets and Surge Protectors
Ensure you have enough power outlets nearby to plug in both monitors and any additional peripherals you might have.
6. Computer or Laptop
Of course, you need a functioning computer with the necessary ports to connect the monitors and run your desired tasks efficiently.
7. Operating System and Drivers
Ensure your computer is equipped with the appropriate drivers for the graphics card and monitors. Sometimes, you might need to install specific software or drivers to enable full functionality and optimize display settings.
8. Monitor Calibration Tools
If color accuracy is essential for your work (e.g., graphic design, video editing), you may consider investing in monitor calibration tools to fine-tune color settings.
9. Cable Management Solutions
Keeping your cables organized can make your setup look cleaner and more aesthetically pleasing. Cable management solutions like cable clips, zip ties, or cable sleeves can help with this.

Before making any purchases, check the specifications and compatibility of your graphics card, monitors, and cables to ensure everything will work together seamlessly. With the right equipment, you'll be able to enjoy a stunning and immersive dual curved monitor setup.
How to Set Up Two Displays on Your Computer
Once you get the two displays for your desk setup with two curved monitors, you can proceed to set them up in the most comfortable position based on your preferences. It’s recommended to put one beside the other for a better effect, but be free to place them however you like.
The next step of this dual curved monitor setup guide is to learn how to get your computer ready for a dual-screen setup. Here we’ll guide you through each step of the process so you can start using your dual curved screen setup as soon as possible.
Step 1: Connect your displays
First, make sure that your computer has enough ports (HDMI, for instance) for you to connect the extra display. If not, you can always purchase an extra port that allows you to use both screens simultaneously.
Step 2: Set your main and secondary display
Go to your desktop, right-click and select the “display” option. Doing so will redirect you to the configuration page, where you’ll see your available monitors identified by a number. If you have connected both screens, you’ll likely see “1” and “2.”
This screen will allow you to choose your main display. All you need to do is check the box that indicates such an option. The remaining monitor will then be automatically selected as the secondary display. Don’t forget to click on “apply” to save your changes.
Step 3: Choose your preferred resolution
Go to your desktop, right-click and select the "display" option. You will see your available monitors again. Then, you can select the display you'd like to configure.
Once you're on the next screen, proceed to click on "advanced display settings." You can find it in the below area. Following up, you'll see an option for the "resolution," which is a drop-down menu that will allow you to choose the right resolution based on your preferences. Once done, click on "apply" to save your changes.
Step 4: Select your preferred display style
Go to your desktop, right-click and select the "display" option. You will see the same screen as in the previous steps, but now you need to right-click on “multiple displays,” which is a drop-down menu that will show you a few options:
- If you’d like to “extend” your display, choose the option that reads “extend these displays.” Then, both screens will act as an extension of each other.
- If you’d like both screens to mirror each other, you can choose the option that reads “duplicate these displays” instead.
- As the drop-down menu indicates, you can also choose to disable one monitor over the other.
At this point, you’re already finished setting up your double curved monitor setup. It’s quite easy! Your only preoccupation would be to make sure that your displays are in a comfortable position for your sight. Still, you’re always free to modify your setup whenever you feel like making some changes.

Ultrawide vs. Dual Monitors
The choice between ultrawide and dual monitors depends on your specific needs, preferences, and work habits. Each setup has its advantages and disadvantages, and understanding them can help you make an informed decision. Let's compare both options:
Ultrawide Monitor
Single Screen Experience: An ultrawide monitor offers a single, continuous display, which means no bezels interrupting your view. It provides a more immersive and seamless experience for tasks that benefit from a wide field of view, such as video editing, gaming, and multitasking.
Reduced Clutter: Compared to a dual monitor setup, an ultrawide monitor takes up less desk space, reducing cable clutter and simplifying cable management.
Productivity: For certain tasks, an ultrawide monitor can be more productive than dual monitors. You can have multiple applications side by side without the gap of a bezel in the middle.
Gaming: Ultrawide monitors are popular among gamers due to their wider aspect ratio, which provides a more immersive gaming experience. Some games natively support ultrawide resolutions, offering a broader field of view.
Dual Monitors
Enhanced Multitasking: Dual monitors allow you to have separate screens, each dedicated to different tasks. This setup is beneficial for productivity when working on multiple projects simultaneously, as you can have reference material on one screen while working on the other.
Customization: With dual monitors, you have the flexibility to position and adjust each screen to your liking. You can use them independently or span applications across both screens.
Screen Ratio Flexibility: Dual monitors allow you to have different screen ratios or resolutions for each display. For example, you can have one monitor in a landscape orientation and the other in portrait mode.
Affordability: In some cases, purchasing two standard monitors might be more cost-effective than investing in a high-end ultrawide monitor.
Considerations
Budget: Ultrawide monitors, especially high-resolution and high-refresh-rate models, can be more expensive than standard monitors. Consider your budget when making a decision.
Available Desk Space: Dual monitors will require more desk space, and you need to ensure you have enough room to comfortably accommodate both displays.
Workflow: Consider the type of work you do most often. If you primarily work on tasks that benefit from a wider screen real estate, an ultrawide monitor might be a better fit. If multitasking and having separate screens are essential, dual monitors could be more suitable.
Personal Preference: Ultimately, your personal preference and the way you work should guide your decision. Some people love the streamlined experience of an ultrawide monitor, while others prefer the versatility of a dual monitor setup.

FAQs
What is the drawback of a curved monitor?
While curved monitors offer an immersive viewing experience, they do come with some drawbacks. One potential drawback is that the curvature might cause slight distortion or color shifting at the edges of the screen, particularly if you are viewing it from extreme angles. Additionally, some people may find it takes a little time to adjust to the curved screen, especially if they have been used to flat monitors for a long time. However, these issues are generally minor and do not significantly impact the overall user experience.
Should multiple monitors be curved or flat?
The choice between curved and flat multiple monitors depends on personal preference and use case. For multitasking and productivity, flat monitors are often preferred as they can be aligned more easily, and there's no curvature-related distortion when viewing content across multiple screens. On the other hand, if you desire a more immersive and seamless experience, a curved multi-monitor setup might be appealing. However, it's important to note that having multiple curved monitors side by side might result in a more pronounced curve, which can lead to some distortion at the edges.
Can you use an ultrawide monitor as two monitors?
Yes, many ultrawide monitors offer a split-screen or Picture-by-Picture (PBP) feature that allows you to use the screen as if it were two separate monitors. With this feature, you can have different input sources or applications displayed side by side, essentially mimicking a dual monitor setup on a single screen.
How do I split my curved monitor into two monitors?
To split a curved monitor into two virtual monitors, you can use the built-in screen splitting or Picture-by-Picture (PBP) feature (if your monitor supports it). Alternatively, there are third-party software solutions available that can achieve similar results by creating virtual monitor partitions on the screen. Check your monitor's user manual or the manufacturer's website for instructions on how to enable the screen splitting feature. If you prefer using software, look for applications designed specifically for this purpose.
Can I stack curved monitors?
Yes, you can stack curved monitors, though it may not be as practical as stacking flat monitors due to the curvature. When stacking curved monitors, you'll need to consider the curvature and adjust the alignment to minimize any potential distortion or discomfort caused by viewing angles. For some users, this stacked monitor setup may not be as visually appealing or ergonomic as having multiple flat monitors.
Can you use a curved monitor and a flat monitor together?
Yes, you can use a curved monitor and a flat monitor together without any issues. Your computer's graphics card should be able to handle different monitor types simultaneously. This setup can provide a mix of immersive viewing on the curved monitor and traditional multitasking on the flat monitor, offering a versatile and productive workstation.
Is it better to have dual monitors or one big one?
The choice between dual monitors and a single large monitor depends on your workflow and personal preferences. Dual monitors are beneficial for multitasking, as they provide separate screens for different tasks, allowing you to work more efficiently. On the other hand, one big monitor, especially an ultrawide monitor, offers a more seamless and immersive experience, making it ideal for tasks that benefit from a wider field of view, such as video editing or gaming. Consider your work habits and the types of tasks you frequently perform to determine which setup suits you best.

Conclusion
Setting up a dual curved monitor setup is not as complicated as most people think. Since it's all based on your preferences, all you need to worry about is the technical issues (having the ports available, etc.) that will appear in the process. Other than that, it is quite easy, and you can get your double monitor setup working as soon as possible.
If you're a laptop user and would like to learn how to set up an extra display, you can take a look at this guide for a laptop and monitor setup.
Stay connected with us!
Subscribe to our weekly updates to stay in the loop about our latest innovations and community news!
Interested in a Link Placement?
Spread the word
.svg)
.svg)

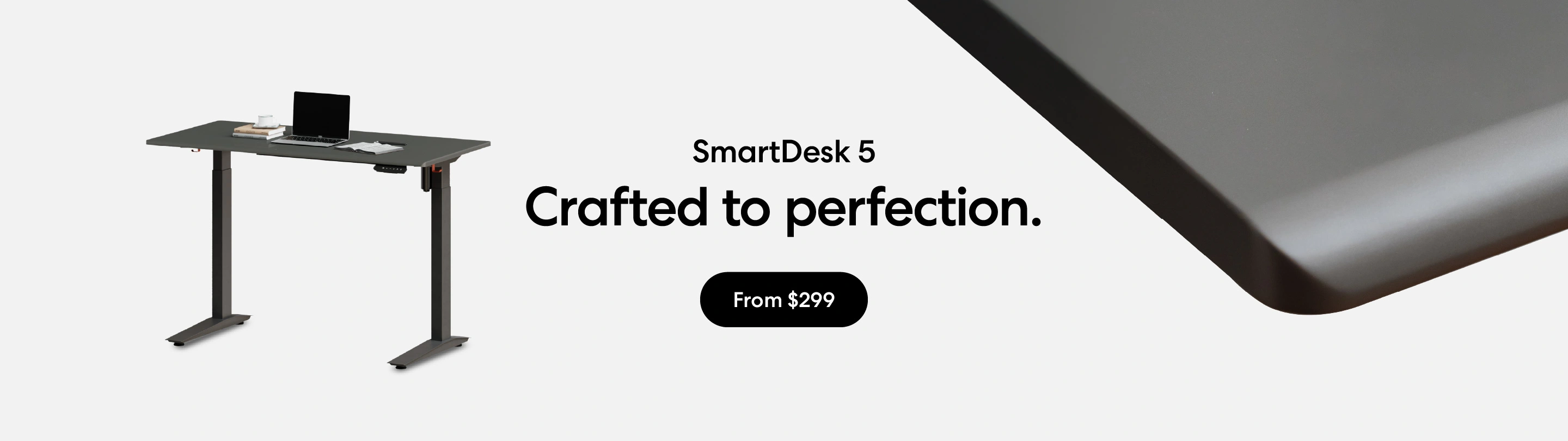
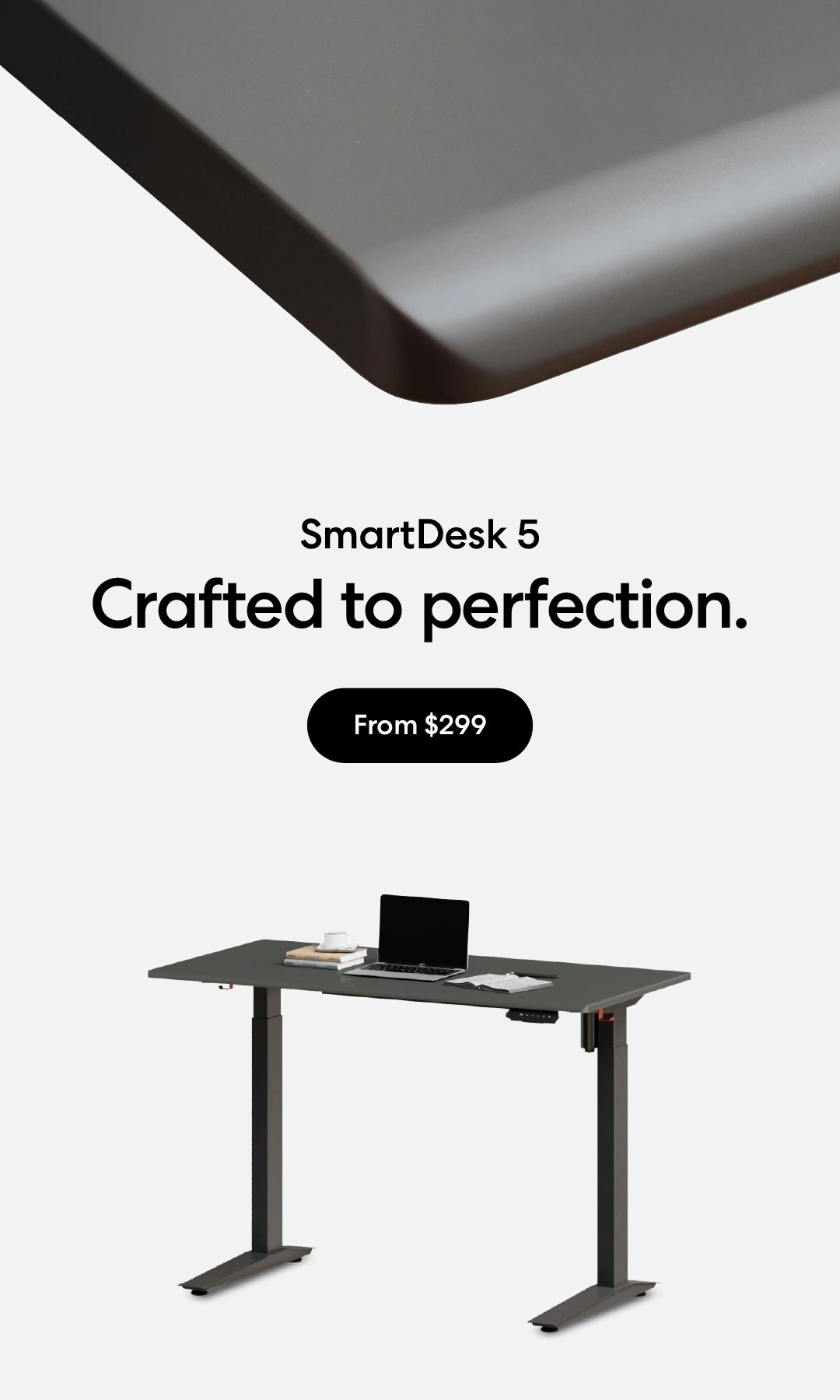
/https://storage.googleapis.com/s3-autonomous-upgrade-3/production/ecm/230914/bulk-order-sep-2023-720x1200-CTA-min.jpg)
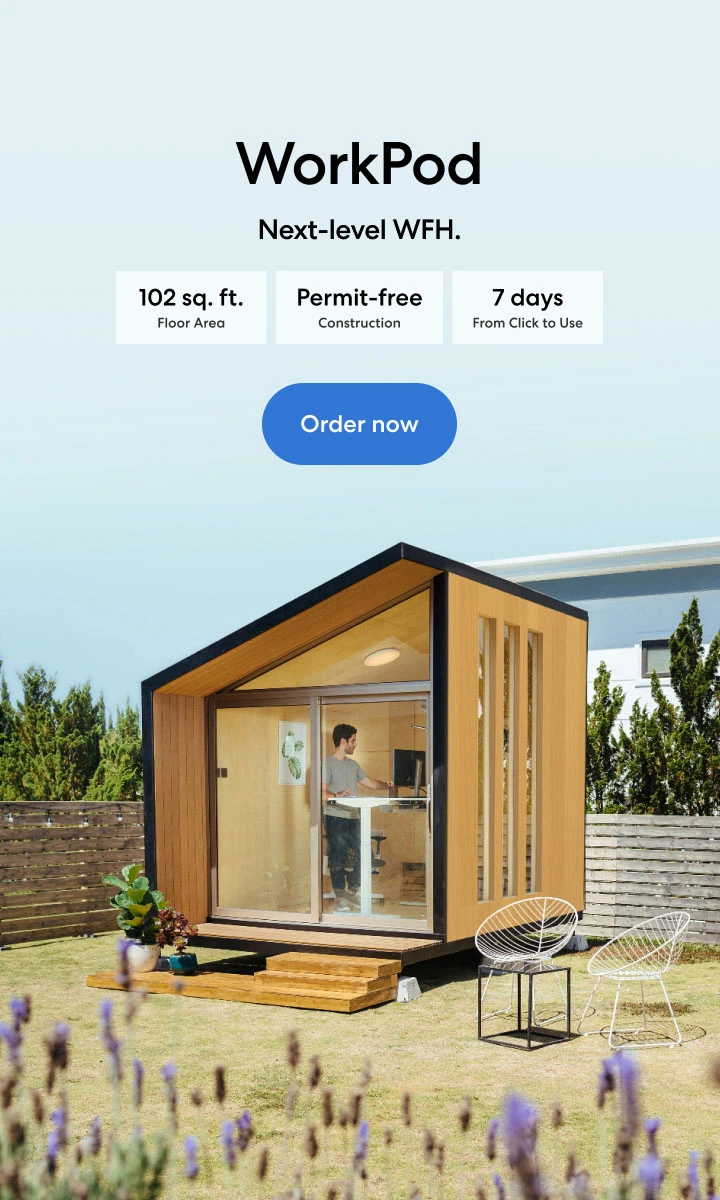
/https://storage.googleapis.com/s3-autonomous-upgrade-3/production/ecm/230824/image_2Qy8RvXi_1692156220697_raw-0545aba5-ec71-4736-8a0d-b290d04efd58.jpg)