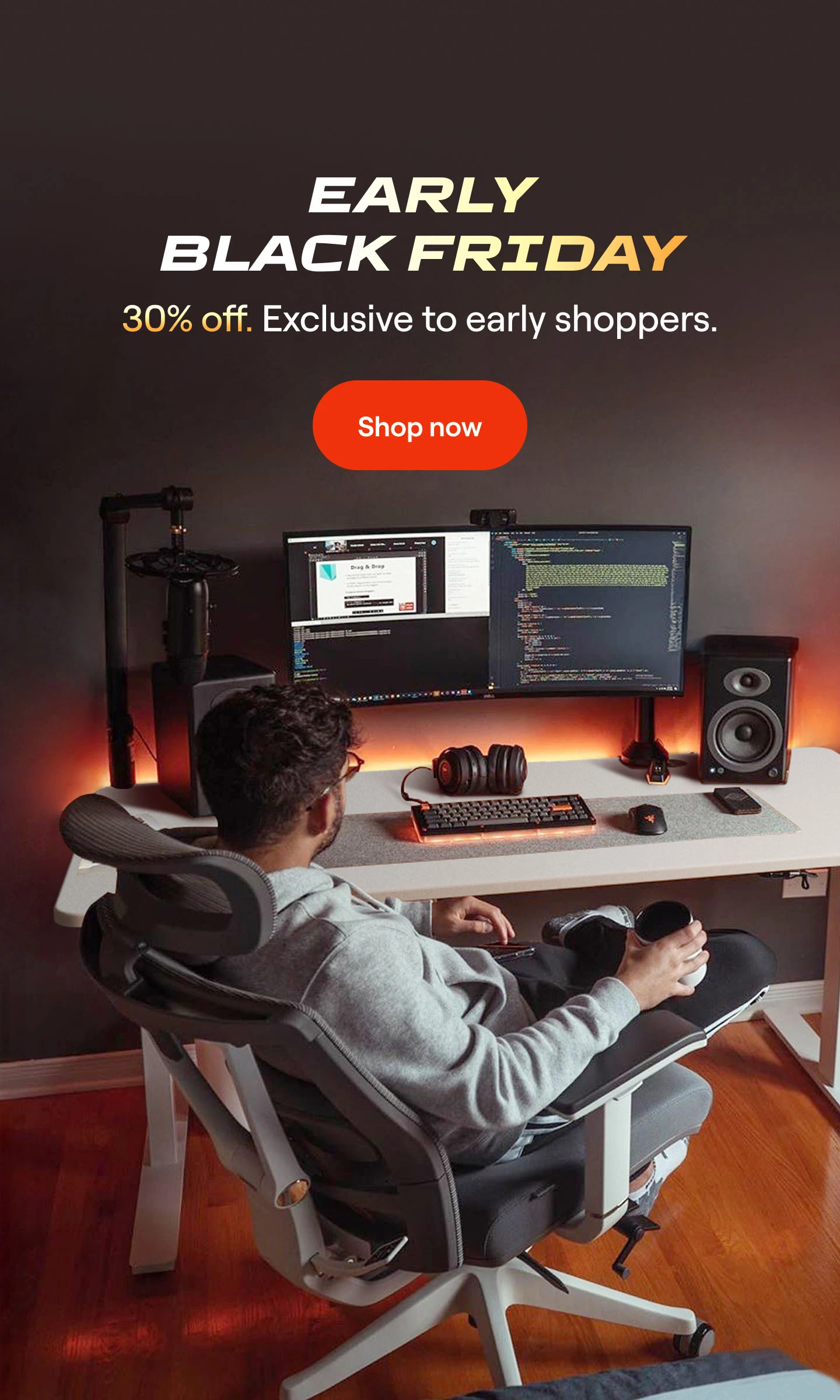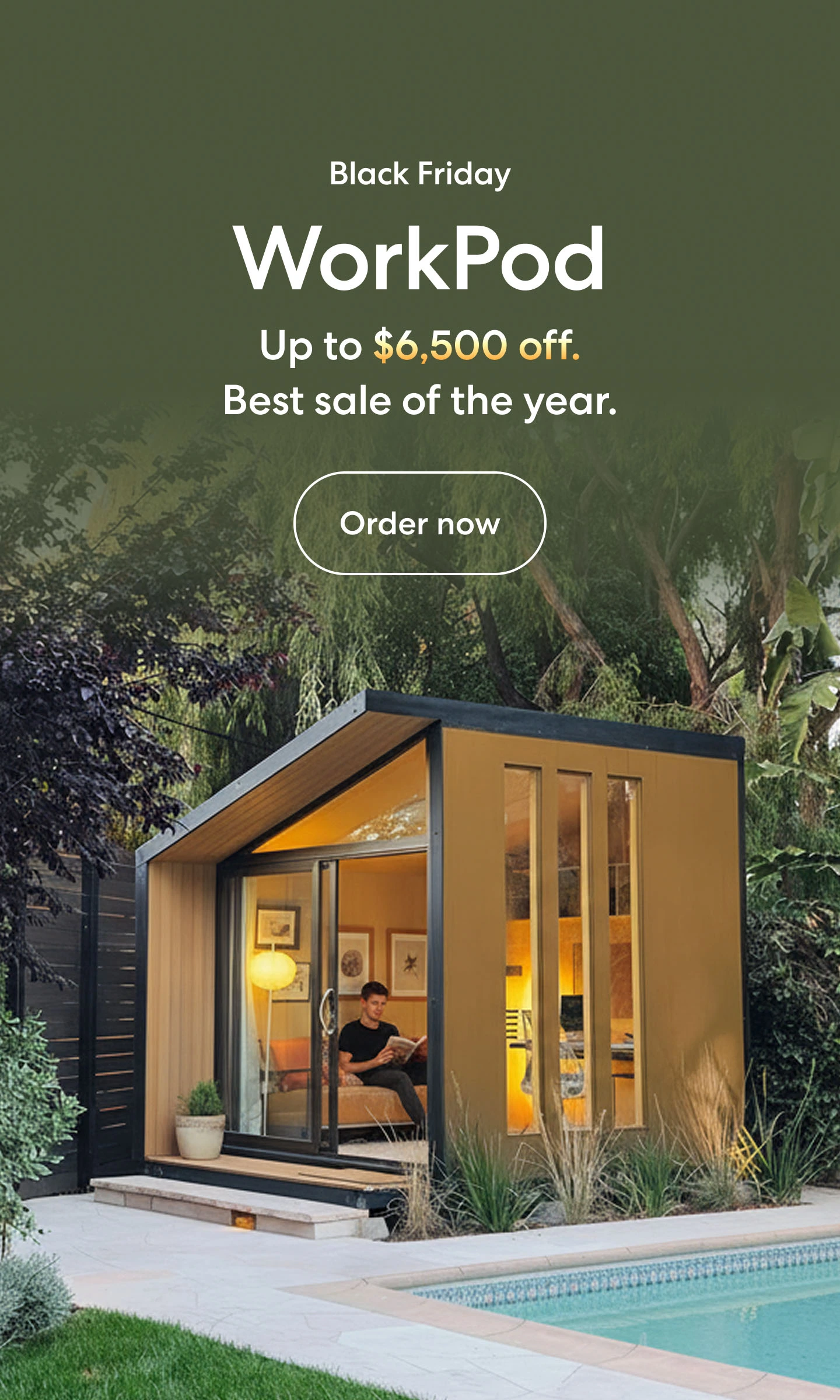Table of Contents
Looking to enhance your experience with a PC gaming setup with a TV? From essential gaming setup equipment and gaming PC accessories to creative PC setup ideas, we've got you covered. But first, you might be wondering, how much does it cost to build a gaming PC? In this guide, we'll explore everything you need to know to create a fantastic gaming PC setup with TV, ensuring you're equipped with the right gear and ideas to make the most of your gaming space.
How to Build a TV PC Gaming Setup
Gather Your Equipment
Gaming PC: The heart of your new gaming experience. When building your own, prioritize components like the graphics card (GPU) and the processor (CPU) to ensure smooth gameplay at your desired resolution. Pre-built systems provide a convenient alternative, just make sure the specs align with your needs.
TV: Size matters! A larger screen delivers a more immersive experience. Opt for a 4K resolution TV for the sharpest possible image. Also, prioritize a refresh rate of at least 120Hz to ensure games appear fluid, especially fast-paced titles.
HDMI Cable: Don't skimp here! A long, high-quality HDMI 2.0 (or newer) cable will handle high-resolution and high-refresh-rate signals reliably. Look for cables designed for gaming for maximum peace of mind.
Controller: While keyboard and mouse setups are possible, a wireless controller offers unparalleled comfort from the couch. Consider popular options like the Xbox Series X or PlayStation 5 controllers, both of which are widely compatible with PC games.
Sound System: Level up your audio! A soundbar offers a significant upgrade over standard TV speakers, while a full surround sound system delivers the most immersive experience.

Connect Your PC to the TV
- Locate the HDMI Ports: You'll usually find these on the back or side of your PC and TV.
- Connect the HDMI: Ensure that both ends of the cable are plugged in securely.
- Switch the TV Input Source: Use your TV's remote to pick HDMI as the input where you plugged in your PC. Your PC screen may mirror instantly!
- Adjust Windows Display Settings: Right-click on your desktop, select "Display Settings," then ensure the resolution and refresh rate match your TV's capabilities for the best picture.
Factors Affecting Cost
Budget Builds ($500): Focus on core components like the CPU and GPU. You may need to make compromises on resolution or graphical detail, but 1080p gaming is very achievable. Read build gaming PC for $500 to know how to pull this off.
Mid-Range Powerhouse ($1000): Here you can balance performance and visual fidelity. Expect smooth gameplay at higher resolutions (like 1440p) and with most in-game graphics settings at 'high' or 'ultra'. Read gaming PC build under 1000 to build this powerhouse.
Enthusiast Rig ($1000+): No holds barred! This is where you go all-in on 4K gaming, high frame rates, and stunning graphics settings without compromise.
Let the games begin! With your TV and PC setup complete, you're ready to take your gaming to the big screen and lose yourself in the immersive experience.

FAQs
1. Can you connect a gaming PC to a Television?
Yes, you can connect a gaming PC to a Television. To do this, you'll need an HDMI connector. Simply plug one side of the HDMI connector into your PC's HDMI output and the opposite end into an available HDMI input TV Port. Once connected, switch your TV's input source to the HDMI port you used, and your PC's display should appear on your TV.
2. Can you hook up a PC to a Television?
Yes, you can hook up a PC to a Television using an HDMI connector. This allows you to use your TV as a monitor for your PC. Connect one of the sides to your PC's HDMI output and the opposite end to an available HDMI input TV Port. Once you've inserted the HDMI, go ahead and change the input source on TV.
3. How do you hook up a PC to a Television?
To hook up a PC to a Television, you'll need an HDMI connector. Connect one side of the HDMI cord to your PC's HDMI output and the opposite end to an available HDMI input TV Port. Once connected, switch your TV's input source to the HDMI port you used, and your PC's display should appear on your television.

4. How to connect a PC to a Television via HDMI in Windows 10
To connect a PC to a Television via HDMI in Windows 10, follow these steps:
- Connect one side to your PC's HDMI output port.
- Connect the opposite end of the HDMI cord to an available HDMI input TV Port.
- Press the "Windows key + P" on your keyboard to open the projection menu.
- Select "Duplicate" or "Extend" to display your PC's screen on your television.
5. How to wirelessly connect a PC to a Television in Windows 10
To wirelessly connect a PC to a Television in Windows 10, you can use the built-in Miracast feature. Make sure your TV supports Miracast, then follow these steps:
- On your PC, go to "Settings" > "System" > "Display."
- Click on "Connect to a wireless display."
- Select your TV from the list of available devices to connect wirelessly.
6. How can I play a PC game on a TV in another room?
To play a PC game on a TV in another room, you can use a streaming device or software. One option is to set up a dual PC gaming setup, where one PC runs the game and streams it to another PC connected to the TV. Alternatively, you can use a wireless HDMI transmitter to send the game's video and audio signals to a Television in another room.

Conclusion
Building a PC gaming setup with your TV unlocks a new dimension of immersive entertainment. With the right equipment and setup techniques, you can transform your living room into the ultimate gaming haven. Whether you're a budget-conscious gamer or an enthusiast chasing the best possible experience, crafting the perfect living room gaming setup is an exciting journey. Start planning yours today!
Spread the word

.svg)