
Boost Your Productivity with a MacBook Pro Dual Monitor Setup
Table of Contents
Adding a second screen to your personal space can make a big difference in how you work and play. A MacBook Pro dual monitor setup lets you spread out your projects and see more at once.
It means less flipping back and forth between windows and more focus on what you're doing. Whether you're editing videos, working with big spreadsheets, or playing games, having that extra space can help you do things better and faster.
Creating an inviting work area also matters a lot. An aesthetic desk setup looks good and can make you feel great. When your space is organized and pleasing to the eye, staying motivated and focused is easier.
In this article, we'll show you how to expand your screen space with a second monitor and make your desk a place where you enjoy spending time. Let's get started!
How Do You Know If Your Mac Supports the Monitor You Choose?
Before you expand your workspace, it's crucial to ensure that your MacBook Pro and the monitor can work together. This step is about checking if they go together well, similar to seeing if two puzzle pieces match.
If you're thinking about using a MacBook Pro dual display dock, this becomes even more important. These devices allow your laptop to connect with multiple monitors, but not all MacBooks or docks are the same.
1. Checking Your MacBook Pro Model
The first step in this journey is to figure out what version of MacBook Pro you have. Apple has released several models over the years, each with its own rules for connecting to external monitors.
To find this information, click on the Apple logo in the top left corner of your screen and select "About This Mac." You'll see the model, year, and other details about your MacBook Pro there.
Knowing your model is like having a map that shows you what's possible for your setup.

2. Supported Display Configurations
After you know your MacBook Pro model, it's time to look into what kind of dual monitor setup it supports. Not all laptops can connect to two monitors in the same way.
Some might need a specific kind of MacBook Pro dual display dock, while others can manage without one. This is where a dual monitor setup diagram comes in handy. It's a simple picture that shows how everything connects together.
You can usually find these diagrams on the Apple website or in the instructions for your dock. They're a great way to see how to hook everything up before you start.
3. Port Types and Capabilities
The last piece of the puzzle is understanding the ports on your MacBook Pro. Most newer models use Thunderbolt/USB-C ports, which are super versatile. They can handle data, video, and power all in one.
However, the exact capabilities can vary. For example, some MacBook Pros can send videos to multiple monitors through a single port, while others might need a dock to do the same job.
It's important to check what your MacBook Pro's ports can do. Such information helps you pick the right cables and accessories to connect your monitors. In short, getting your dual monitor setup right starts with a little bit of homework.
By checking your MacBook Pro model, understanding the supported display configurations, and knowing what your ports can do, you're setting yourself up for success. This way, you'll ensure that everything will work together smoothly when you're ready to expand your workspace.

How to Set up a MacBook Pro with Dual Monitors
Setting up dual monitors with a MacBook Pro can expand your screen real estate, making everything from gaming to multitasking smoother and more enjoyable.
1. Identifying Your Needs and Equipment
Before starting the setup, ensure that you have all the necessary cables or adapters. MacBook Pros primarily use Thunderbolt or USB-C ports for external displays. Depending on your monitors, you might need a USB-C to HDMI, DisplayPort, or another type of adapter.

2. Physical Setup
Here's how to set up a MacBook Pro with dual monitors:
- Connect your monitors: Start by plugging one end of your cable or adapter into your MacBook Pro and the other end into your first monitor. After that, make sure to repeat this process with your second screen. If your laptop has limited ports, you may need a multi-port hub.
- Power on: Turn on your monitors and your MacBook Pro. Your laptop should automatically detect the external displays.

3. Configuring Your Displays
Once everything is connected, it's time to adjust your settings for the best dual monitor setup for MacBook Pro. Here's how to do it:
- Access display settings: Go to Apple Menu -> System Preferences -> Displays.
- Arrange your displays: Click on the "Arrangement" tab. There, you'll see blue rectangles representing your monitors. Drag these to mimic how your monitors are physically set up. This will ensure that your cursor moves seamlessly from one screen to another.
- Adjust the resolution: Under the "Display" tab, you can adjust the resolution for each monitor. For gaming or high-detail work, higher resolutions are beneficial. However, you might prefer lower resolutions for larger, more readable text.
Remember, the goal is to enhance your workflow and comfort. While setting up, consider an ergonomic dual monitor setup. To avoid strain, you can position the monitors at eye level and within comfortable viewing distance.
Want More Information?
Apple provides comprehensive guides and troubleshooting tips for setting up multiple monitors. For detailed instructions and potential updates to the process, refer to Apple's official documentation. Visit Apple's support page and search for "dual monitor setup" to find specific guidance for your model.
By following these steps, you're well on your way to enjoying a broader, more dynamic workspace on your MacBook Pro. Whether it's for gaming, editing, or just better multitasking, dual monitors can greatly improve your computer experience.

How to Set Up Displays Wirelessly in Ventura
With macOS Ventura, Apple introduced enhanced capabilities for setting up displays wirelessly, making the MacBook Pro dual monitor setup more flexible than ever.
This feature is a game-changer for those who prefer a clean, cable-free environment, especially in a work-from-home desk setup where space and neatness can greatly influence productivity and comfort.
1. Connecting Wirelessly in Ventura
To connect your MacBook Pro to wireless displays in Ventura, follow these simple steps:
- Ensure that your MacBook Pro and the external display support AirPlay or have wireless display capabilities.
- On your laptop, click on the "Control Center" icon in the menu bar, then select "Screen Mirroring".
- A list of available displays will appear, so make sure to select the screen you want to connect to. If this is the first time you've connected to this display, you might need to enter a code that appears on the monitor to confirm the connection.
This method allows for an effortless connection to one or more external displays, supporting various configurations, including the popular stacked dual monitor setup.
Such a configuration, where one display sits directly above the other, can be particularly ergonomic. It reduces the need to turn one's head and allows for a more natural vertical eye movement.
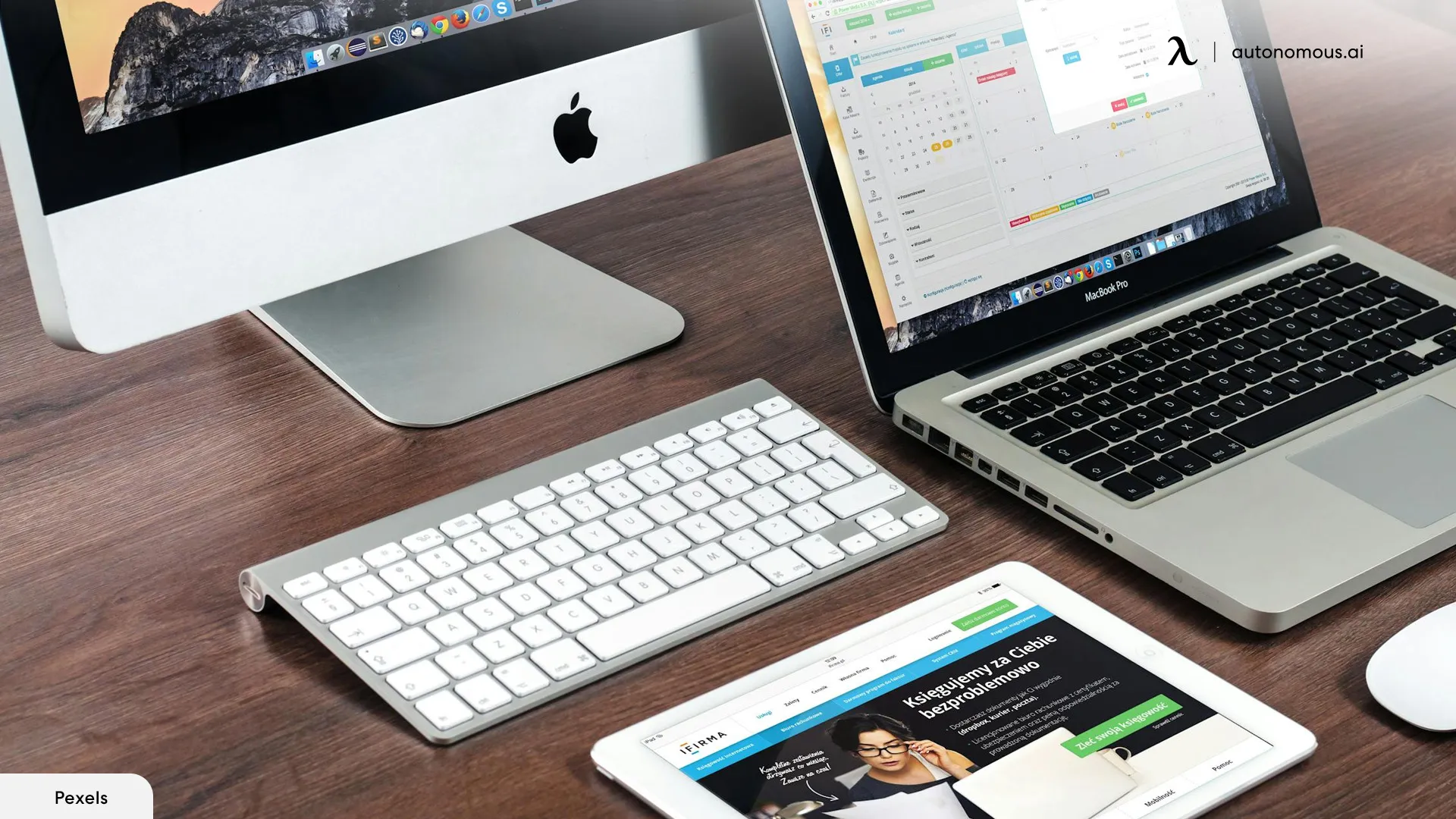
2. The Benefits and Limitations
Wireless connections bring a significant advantage in terms of reducing desk clutter and increasing setup flexibility. You're no longer tethered by cables, offering the freedom to position your displays exactly where you want them without worrying about reach or cable management.
However, wireless connections might come with their own set of limitations. For example, they can be subject to interference, potentially affecting display performance. Also, the resolution and refresh rates might be lower than wired connections, which could be a consideration for tasks requiring high graphical fidelity.
Despite these limitations, the convenience of wirelessly connecting dual monitors with a MacBook Pro in Ventura is undeniable. It offers a level of setup flexibility and desk cleanliness that can contribute to a more pleasant and productive working environment.
To maximize efficiency in a limited area, consider experimenting with a small desk dual monitor setup for a compact yet powerful workspace.

Tips to Set Up an Organized Workspace with Dual Monitors and a MacBook
Organizing your workspace with an Apple MacBook Pro dual monitor setup not only boosts productivity but also enhances your gaming experience. Here's how to make the most of your space and devices.
1. Optimal Monitor Placement
The key to an effective dual-monitor setup is placement. Position your monitors so that the edges overlap slightly in your line of sight, reducing the need to turn your head drastically.
This setup should form a gentle arc, making all areas of the screens easily viewable. Moreover, the top of the monitors should be at eye level or slightly below to prevent neck strain.
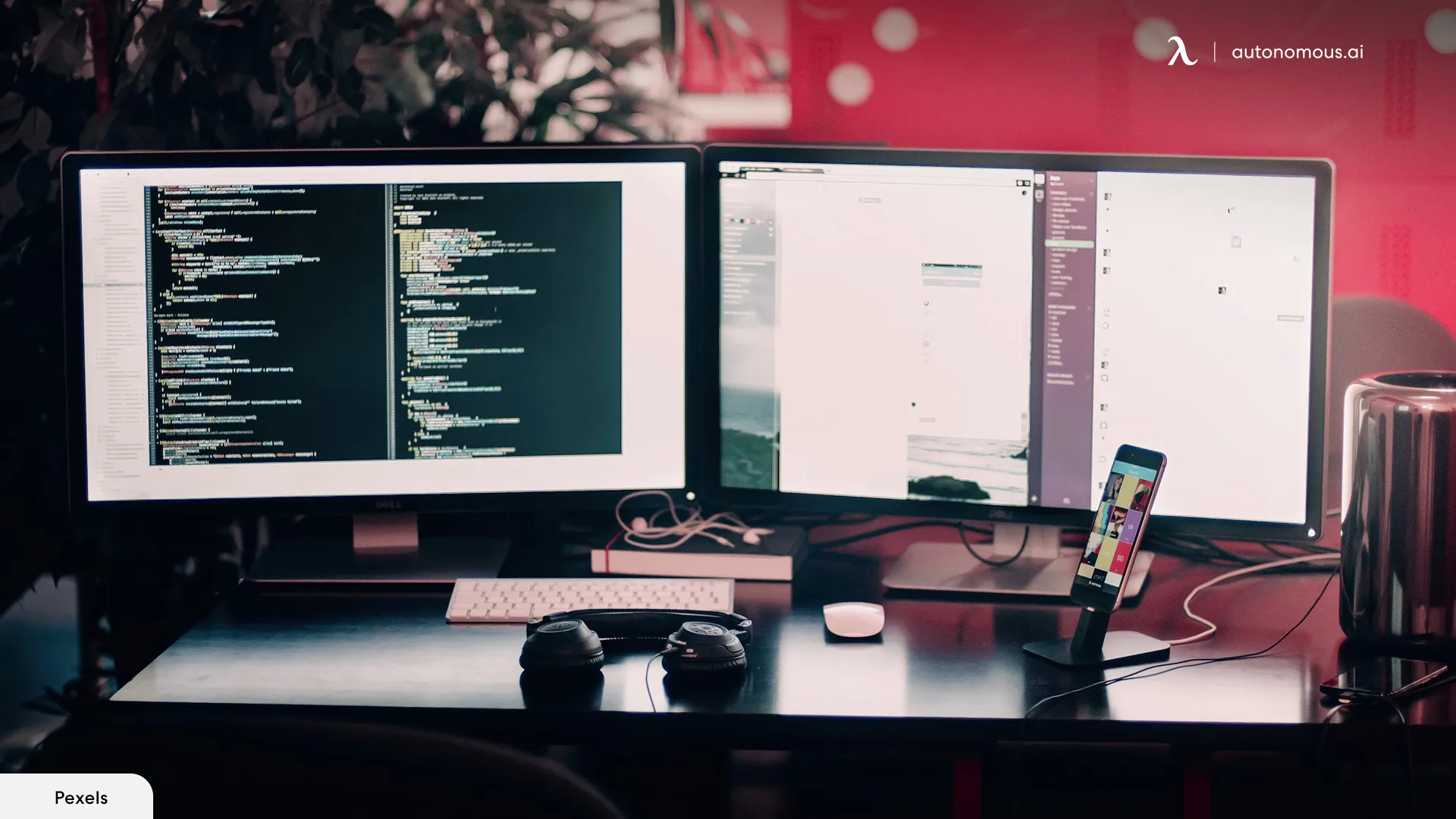
2. Embracing Ergonomics
Ergonomics plays a crucial role in any workstation. For your MacBook Pro and monitors, this means ensuring that your viewing distance is comfortable - usually arm's length away.
If your setup forces you to lean forward or squint, you might need to adjust the distance or your screen's resolution. Furthermore, ergonomic accessories can further contribute to a comfortable and productive workspace.
Incorporating a dual curved monitor setup can also enhance ergonomics by providing a more immersive and natural viewing experience that aligns with your field of vision.
3. Streamlining with the Right Accessories
A few carefully chosen accessories can greatly improve your dual monitor experience. Consider a monitor stand or mount to save desk space and provide more flexibility in screen positioning.
Cable management tools can keep your workspace tidy and distraction-free, aligning with a minimalist desk setup. This approach not only keeps your focus on the task at hand but also creates a visually calming environment.
Incorporating these tips into your Apple MacBook Pro dual monitor setup maximizes your workspace efficiency. It ensures that it remains comfortable and aesthetically pleasing.
A minimalist approach to your desk setup doesn't mean sacrificing functionality, but choosing what adds value to your work and play, creating a space where you can thrive.

Troubleshooting Common Issues
When setting up dual monitors with your MacBook Pro, you might encounter a few common problems, such as screens not being detected, resolution issues, or connectivity problems. Here's how to tackle these problems, ensuring that your desk setup ideas come to life without a hitch:
- Monitors Not Being Detected
First, check your connections. Make sure that all cables are securely connected to both your MacBook Pro and the monitors. If everything looks good, try restarting your laptop. Sometimes, a simple reboot can help your computer recognize new hardware.
- Resolution and Display Issues
Now, if the display on your monitors doesn't look right, like if things are too big or too small, go to System Preferences -> Displays. Here, you can adjust the resolution for each monitor. Choose "Scaled" to see different resolution options that might work better for your setup.
- Connectivity Problems
If your monitors keep disconnecting or you can't get them to link at all, check for software updates. An outdated macOS can lead to compatibility issues with external hardware. Go to the Apple menu -> System Preferences -> Software Update to see if there's something new available.

Frequently Asked Questions
Do you have any questions about enhancing your MacBook Pro with dual monitors? We've compiled some of the most frequently asked questions to help you navigate through the setup process smoothly.
How Do I configure the monitor arrangement on my MacBook Pro after connecting two external displays?
After connecting your displays, go to System Preferences -> Displays -> Arrangement. Here, you can drag the display icons to match the physical setup of your monitors.
Can I use displaylink for. MacBook Pro for gaming?
Yes, you can use DisplayLink for gaming on a MacBook Pro, but be aware that it might not be ideal for high-performance games due to potential latency.
Can a MacBook Pro be used as a second monitor?
No, a MacBook Pro cannot be used directly as a second monitor. However, third-party apps can allow similar functionality by sharing the screen with another computer.
Can two monitors be connected together?
Yes, you can connect two monitors together to a MacBook Pro, provided you have the necessary ports or adapters to support both connections.
Final Thoughts
Setting up dual monitors with a MacBook Pro can dramatically change the way you use your workstation. It offers more screen space, making it easier to multitask, whether you're working, playing games, or just browsing the web.
A vertical dual monitor setup can also be a great choice, especially if you're looking to save desk space or need to read long documents and websites more comfortably.
Don't be afraid to try different configurations to see what best fits your needs. Experimenting with your MacBook Pro dual monitor setup can lead to a more efficient and enjoyable workspace tailored just for you.
Stay connected with us!
Subscribe to our weekly updates to stay in the loop about our latest innovations and community news!
Interested in a Link Placement?
Spread the word
.svg)



/https://storage.googleapis.com/s3-autonomous-upgrade-3/production/ecm/230914/bulk-order-sep-2023-720x1200-CTA-min.jpg)

/https://storage.googleapis.com/s3-autonomous-upgrade-3/production/ecm/230824/image_2Qy8RvXi_1692156220697_raw-0545aba5-ec71-4736-8a0d-b290d04efd58.jpg)