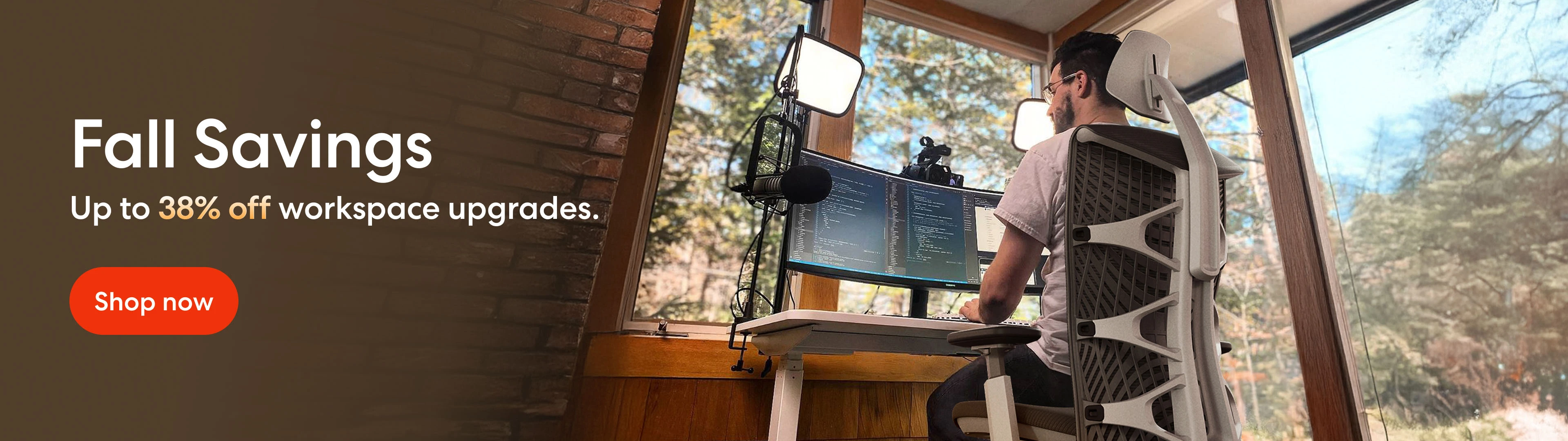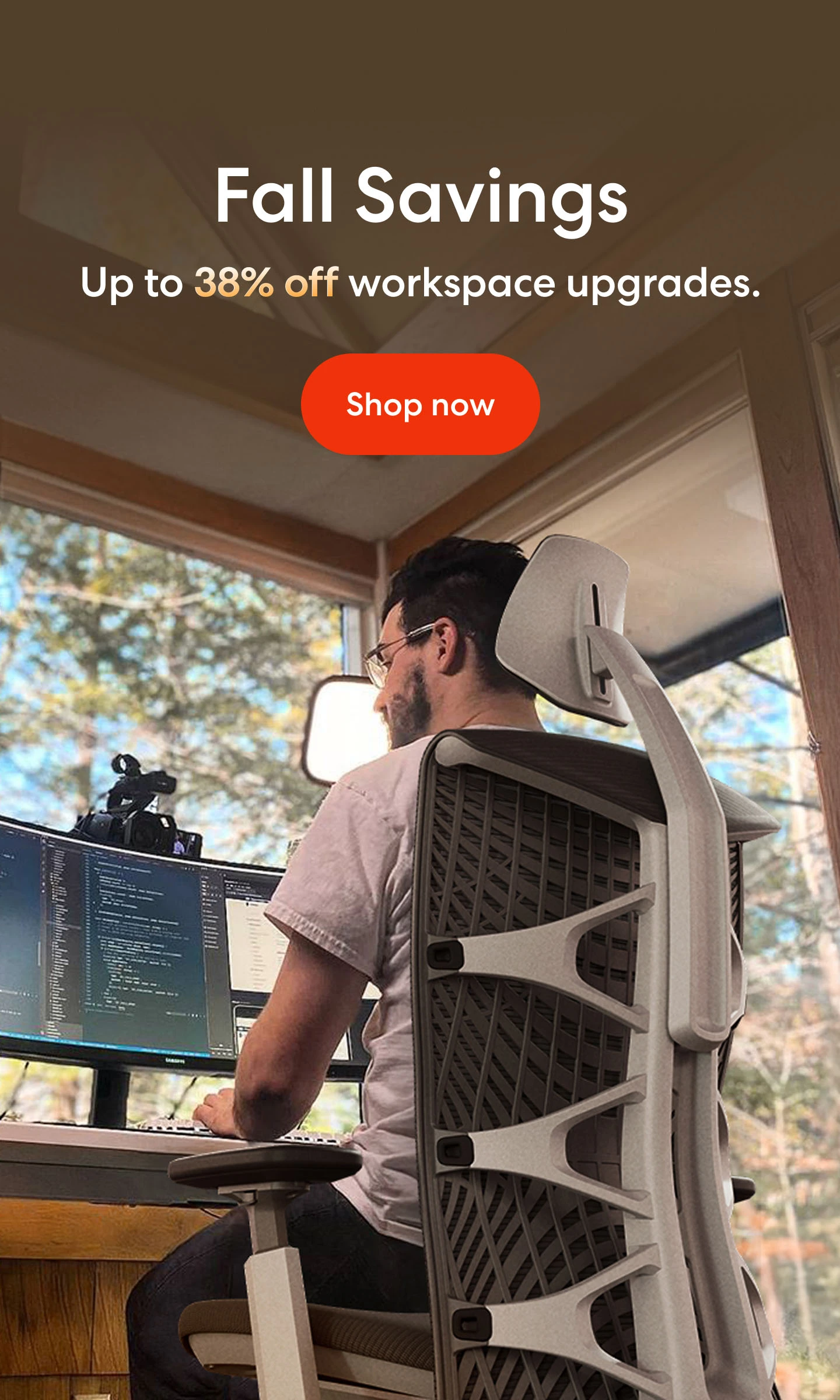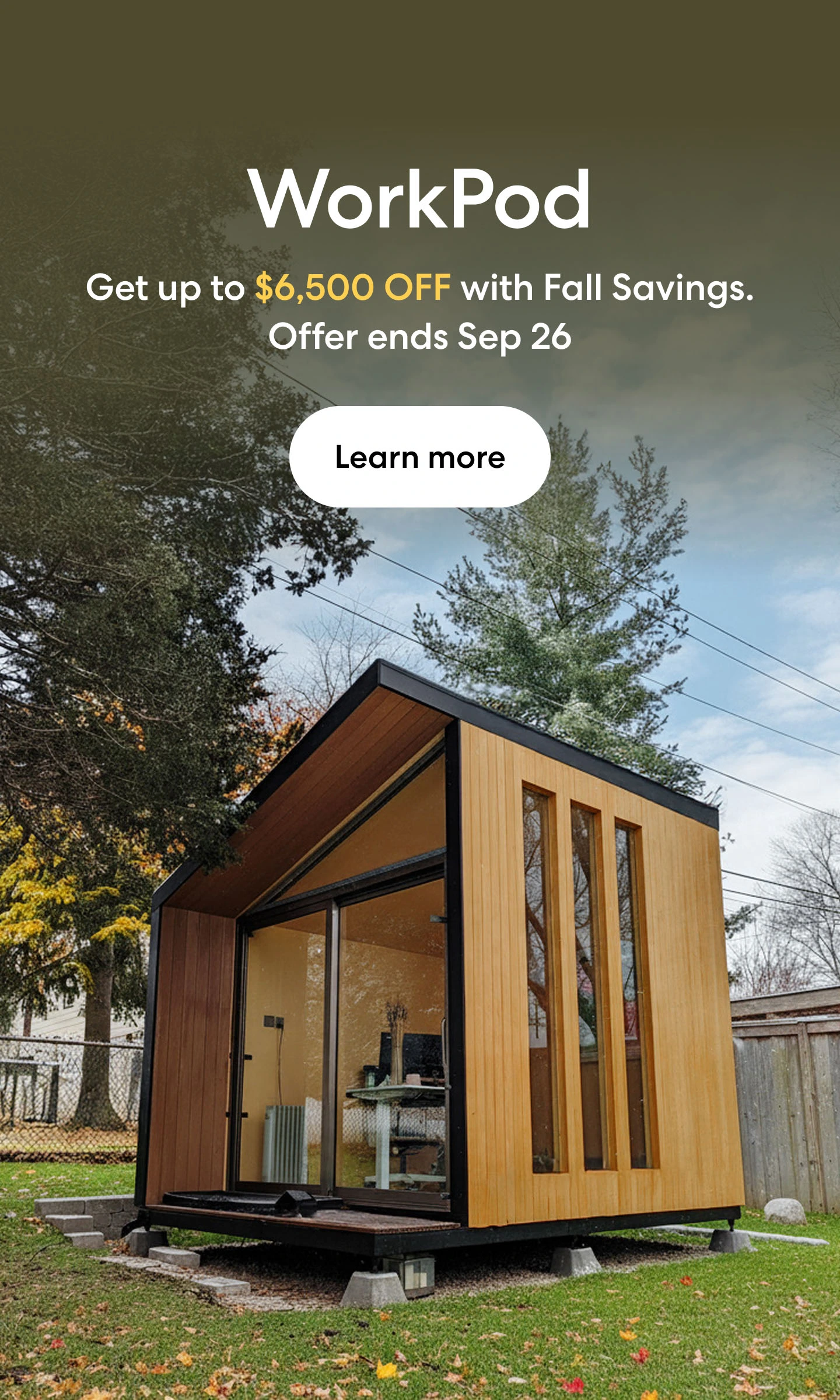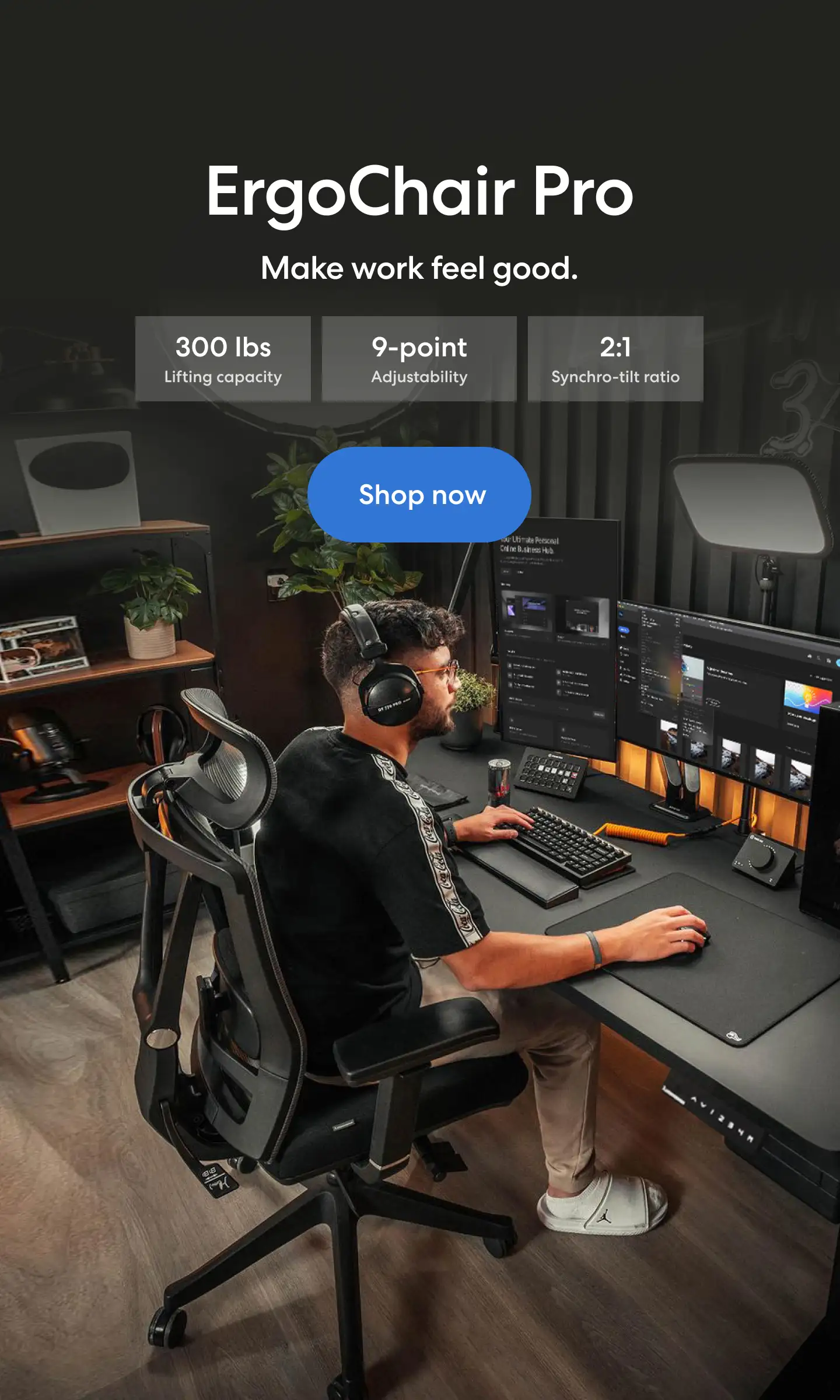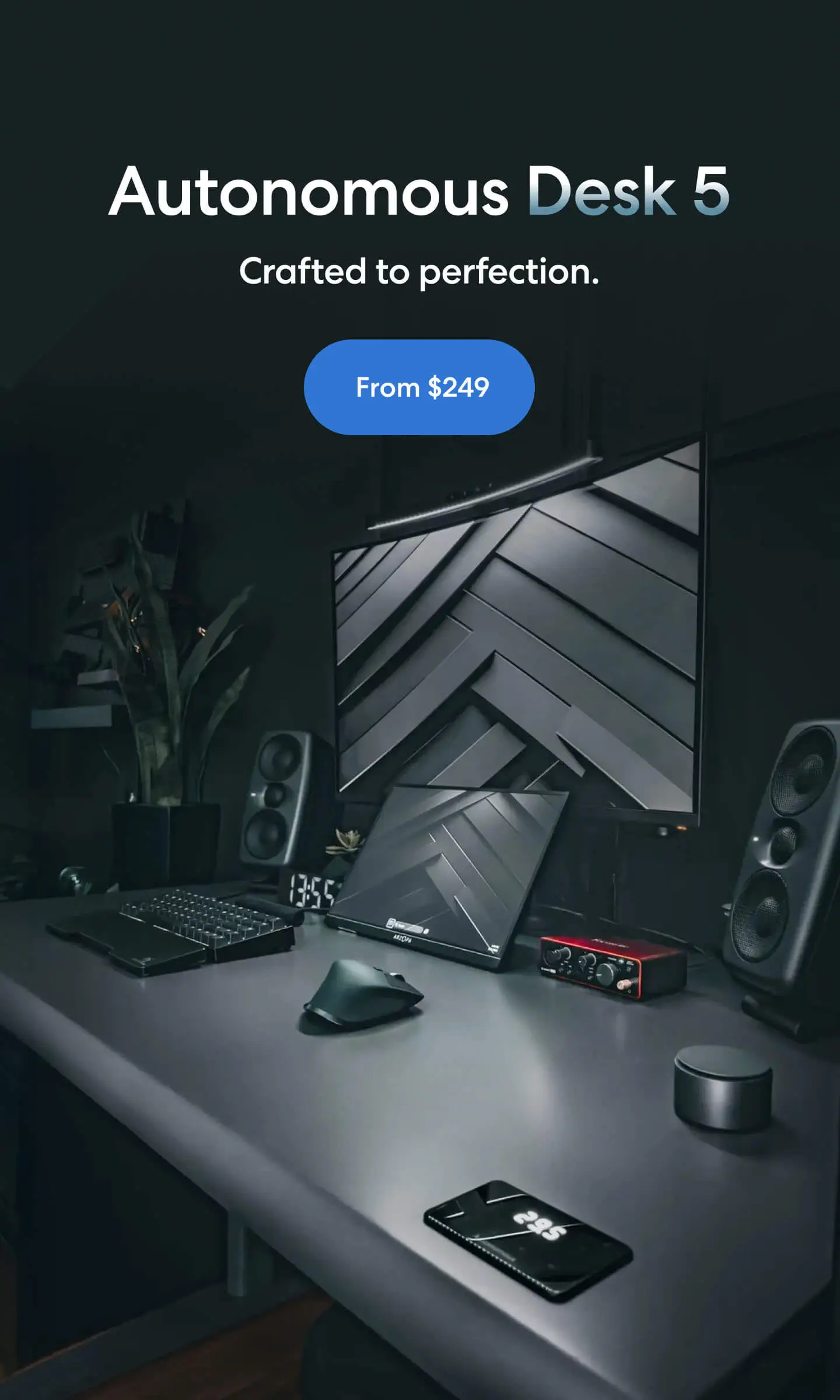Table of Contents
Explore the best USB-C mice for MacBook, including top picks like the Logitech MX Master 3S and Macally USB Type C Mouse. Our detailed reviews and comparisons help you find the perfect USB-C mouse for Mac to enhance your MacBook experience.
Top 5 USB-C Mice for MacBook
1. Logitech MX Anywhere 3S
The Logitech MX Anywhere 3S is an excellent mid-range mouse option, particularly for those who need portability without sacrificing functionality. This USB-C mouse for Mac is often compared to the Apple Magic Mouse due to its price point, but it stands out with its ergonomic design. Unlike the flat profile of the Magic Mouse, the MX Anywhere 3S has a more traditional shape, making it comfortable for long usage sessions.
The build quality of the MX Anywhere 3S is impressive, with premium materials that give it a solid feel. The metal scroll wheel is precise and offers both a ratcheted and a free-spinning mode for faster scrolling. This mouse connects via wireless and can pair with up to three devices simultaneously, making it versatile for multi-device setups. It recharges with a USB-C cable, and a single charge can last up to 70 days. Understanding what is mouse acceleration can also help enhance your experience with different sensitivity settings.
Logitech’s software allows for extensive customization, including reprogramming buttons and setting up gesture controls. Available in multiple colors, the MX Anywhere 3S also has a Mac-specific version pre-configured with settings optimized for macOS. However, the Mac version lacks a USB receiver, relying solely on wireless.
Logitech MX Anywhere 3S vs. Logitech MX Anywhere 3:
- Sensor: The MX Anywhere 3S has an upgraded 8000 DPI sensor compared to the 4000 DPI sensor in the MX Anywhere 3.
- Battery Life: Both offer up to 70 days, but the 3S charges faster.
- Click Noise: The 3S features quieter clicks, ideal for quieter environments.
2. Logitech MX Master 3S
The Logitech MX Master 3S is a premium USB-C mouse for Mac designed for professionals who need advanced features and exceptional comfort. Its ergonomic shape supports the hand naturally, reducing strain during extended use. The MagSpeed Electromagnetic scroll wheel allows for ultra-fast and precise scrolling, making it perfect for large documents and spreadsheets. If you're curious about different types of mice, you can explore more types of mouse.
The MX Master 3S connects wirelessly via wireless or Logitech’s Logi Bolt Receiver, which offers better performance and security than the Unifying Receiver. It can pair with up to three devices simultaneously, and the Easy-Switch button makes switching between them seamless. The battery life is impressive, with up to 70 days on a single charge, and it recharges quickly using a USB-C cable.
Customization is a strong suit for the MX Master 3S. Through the Logitech Options+ software, users can reprogram buttons and set up application-specific profiles. The 3S also features an upgraded 8000 DPI sensor, providing more precise tracking than its predecessor.
Logitech MX Master 3S vs. Logitech MX Master 3:
- Sensor: 3S has an 8000 DPI sensor compared to 4000 DPI in the 3.
- Quiet Clicks: The 3S features quieter clicks, enhancing the user experience.
- Receiver: The 3S uses the Logi Bolt Receiver, which is more secure and performs better than the Unifying Receiver.
3. Macally USB Type C Mouse
The Macally USB Type C Mouse is a straightforward, budget-friendly option designed specifically for modern devices with USB-C ports. It features a compact and ergonomic design, making it comfortable for both left and right-handed users. This mouse is perfect for everyday use, providing reliable performance without unnecessary frills.
Its plug-and-play functionality means there are no drivers to install—simply connect it to your MacBook’s USB-C port, and you’re ready to go. The mouse includes three buttons and a scroll wheel, with adjustable DPI settings (800/1200/1600) for tailored sensitivity. Despite its simplicity, the Macally USB Type C Mouse offers solid build quality and consistent performance, making it an excellent choice for those seeking a basic, dependable mouse.
4. Satechi Mouse for MacBook Pro – M1
The Satechi Mouse for MacBook Pro – M1 stands out with its sleek aluminum body that complements Apple’s design aesthetic. It connects via wireless, providing a clutter-free workspace. The ergonomic mouse design ensures comfort, even during prolonged use, and its compact size makes it easy to carry.
This USB-C mouse for Mac features a standard set of buttons, including left and right-click, a scroll wheel, and additional side buttons for enhanced navigation. The built-in rechargeable battery can be topped up using a USB-C cable, ensuring that you don’t have to deal with disposable batteries. The Satechi Mouse is highly responsive and works seamlessly with macOS, making it a great accessory for your MacBook Pro.
5. Verbatim Go Mini Optical USB-C Mouse
The Verbatim Go Mini Optical USB-C Mouse is designed for ultimate portability. Its ultra-compact and lightweight design makes it perfect for travel and on-the-go use. Despite its small size, it offers reliable performance with a high-resolution optical sensor that ensures precise tracking.
Connecting via USB-C, this mouse is a plug-and-play device that requires no additional drivers. It features a basic two-button layout with a scroll wheel, making it straightforward and easy to use. The retractable USB-C cable adds to its portability by minimizing cable clutter and making it easy to store when not in use.
Editor's Pick
Our editor’s pick is the Logitech MX Master 3S for its superior ergonomic design, advanced features, and exceptional customization options. It offers the best balance of comfort, functionality, and performance, making it ideal for both professional and personal use.
How to Setup USB-C Mouse for Mac
When choosing a USB-C mouse for your Mac, consider factors such as ergonomics, connectivity, battery life, and additional features. The right mouse can significantly enhance your productivity and provide a more comfortable computing experience.
Another crucial factor to consider is the type of sensor your mouse uses. The debate between optical vs laser mouse is ongoing, with each type offering distinct advantages. Optical mice generally provide better performance on a wider range of surfaces, while laser mice offer higher DPI settings for more detailed tracking. Deciding which type is suitable for your needs can enhance your overall experience with your MacBook.
Getting accustomed to a new mouse can take some time, especially if you're switching from a different type or brand. If you're finding it challenging, you might find these tips on how to get used to a new mouse useful. The guide offers practical advice on adjusting to the feel and functionality of your new device, ensuring a smoother transition.
For those who prefer versatility and innovation, using your iPhone as a mouse can be an exciting option. The capability to use iPhone as a mouse for MacBook provides a convenient alternative when you don't have a traditional mouse at hand. This method leverages wireless connectivity and specialized apps, transforming your smartphone into a functional input device.
Setting up a USB-C mouse for your Mac is a straightforward process, whether you have a wired or wireless model. Here’s a step-by-step guide to help you get started:
Wired USB-C Mouse
Plug In the Mouse: Connect the USB-C cable of your mouse directly into the USB-C port on your MacBook. Modern MacBooks usually have multiple USB-C ports, so choose the one that is most convenient for your setup.
Automatic Detection: macOS will automatically detect the new hardware. You should see a notification indicating that a new input device has been connected.
Test the Mouse: Move the mouse to ensure that the cursor responds correctly. Test all buttons and the scroll wheel to make sure they are functioning properly.
Adjust Settings: Open System Preferences from the Apple menu, then select Mouse. Here, you can adjust settings such as tracking speed, scroll direction, and double-click speed to suit your preferences.
Wireless USB-C Mouse (wireless)
Charge the Mouse: Ensure your mouse is fully charged or has fresh batteries. Most modern wireless mice, like the Logitech MX Master 3S, come with a USB-C charging cable. Connect the mouse to your MacBook using the USB-C cable to charge it if necessary.
Turn On the Mouse: Turn on the mouse using the power switch, typically located on the bottom of the device.
Enable wireless: On your MacBook, open System Preferences and click on wireless. Ensure that wireless is turned on.
Pair the Mouse: Press and hold the pairing button on your mouse (check the manual for the specific location of this button). The mouse should appear in the list of available wireless devices on your MacBook.
Click on the mouse name in the wireless list to pair it with your MacBook. Once paired, the mouse should be ready to use.
Customize Buttons and Gestures: If your mouse comes with software for customization (like Logitech Options for Logitech mice), download and install the software from the manufacturer’s website.
Open the software to customize button functions, set up gestures, and adjust DPI settings according to your needs. If you're looking to switch from an Apple mouse, you can learn how to connect an Apple mouse to Windows.
Troubleshooting Tips:
- Mouse Not Recognized: If your MacBook doesn’t recognize the mouse, try using a different USB-C port or cable. Restart your MacBook and check for software updates.
- wireless Connection Issues: Ensure the mouse is in pairing mode and within range. Remove any previous pairings from the wireless settings and try pairing again.
- Software Installation Problems: Make sure you are downloading the latest version of the software from the official website. Check compatibility with your version of macOS.

FAQs
1. What are the benefits of using a USB-C mouse with a MacBook?
USB-C mice offer seamless connectivity with modern MacBooks that feature USB-C ports, providing better performance and eliminating the need for adapters. They often come with advanced features like adjustable DPI settings, customizable buttons, and ergonomic designs, enhancing overall user experience and productivity.
2. How do I connect a USB-C mouse to my MacBook?
For wired USB-C mice, simply plug the USB-C connector into a USB-C port on your MacBook. For wireless USB-C mice, turn on the mouse, enable wireless on your MacBook, and pair the devices through the wireless settings.
3. Are USB-C mice compatible with all MacBook models?
Yes, USB-C mice are compatible with all MacBook models that have USB-C ports. For older MacBook models without USB-C ports, you may need a USB-C to USB-A adapter for wired connections, or use wireless for wireless mice.
4. Can I customize the buttons on my USB-C mouse for Mac?
Yes, many USB-C mice, such as those from Logitech, come with software that allows you to customize button functions, create macros, and set up application-specific profiles. Software like Logitech Options provides extensive customization options for enhancing productivity.
5. How do I charge a wireless USB-C mouse?
Wireless USB-C mice usually come with a USB-C charging cable. Connect the cable to the mouse and plug the other end into a USB-C port on your MacBook or a USB-C power adapter. Some models, like the Logitech MX Master 3S, offer long battery life and quick charging features.
6. What should I do if my USB-C mouse is not recognized by my MacBook?
If your MacBook does not recognize the mouse, try the following steps:
- Use a different USB-C port or cable.
- Restart your MacBook.
- Check for macOS updates.
- Ensure the mouse is fully charged or has fresh batteries.
- For wireless mice, ensure wireless is enabled and the mouse is in pairing mode.
7. Are there any ergonomic USB-C mice for Mac users?
Yes, there are several ergonomic USB-C mice designed for comfort during extended use. The Logitech MX Master 3S is a popular ergonomic option that supports the hand naturally, reducing strain on the wrist and fingers.
8. Can I use a USB-C mouse with other devices besides my MacBook?
Yes, USB-C mice can be used with other devices that have USB-C ports, including Windows laptops, tablets, and some smartphones. For wireless models, wireless connectivity allows for easy pairing with a wide range of devices.
9. Do USB-C mice work well for gaming on a Mac?
While USB-C mice can be used for gaming, their performance depends on the specific model. Mice designed for productivity, like the Logitech MX Master 3S, may not have the same high DPI settings or customizable features as dedicated gaming mice. For casual gaming, a USB-C mouse should suffice, but serious gamers might prefer a mouse specifically designed for gaming.
10. How do I clean and maintain my USB-C mouse?
To clean your USB-C mouse, use a soft, damp cloth to wipe the exterior. Avoid using harsh chemicals or submerging the mouse in water. For the scroll wheel and buttons, use a cotton swab or compressed air to remove dust and debris. Regular cleaning can help maintain the mouse's performance and longevity.
Conclusion
Choosing the right USB-C mouse for your MacBook can enhance your productivity and overall user experience. Whether you need a mouse for professional tasks, travel, or general use, the options listed above provide a range of features to meet various needs. From the advanced capabilities of the Logitech MX Master 3S to the portability of the Verbatim Go Mini, there is a perfect mouse for everyone.
Spread the word

.svg)