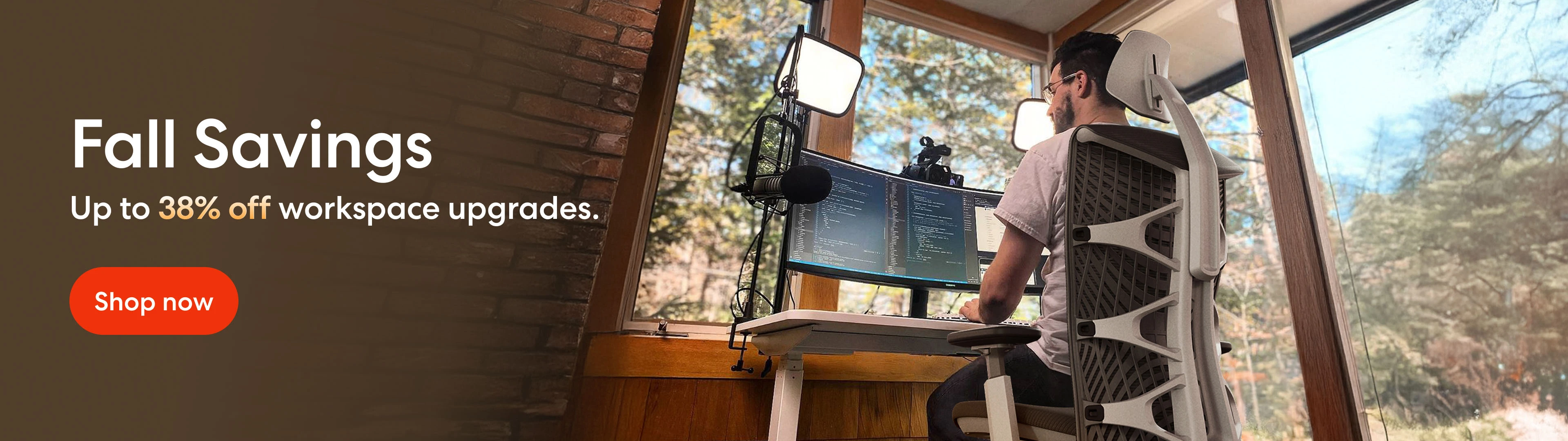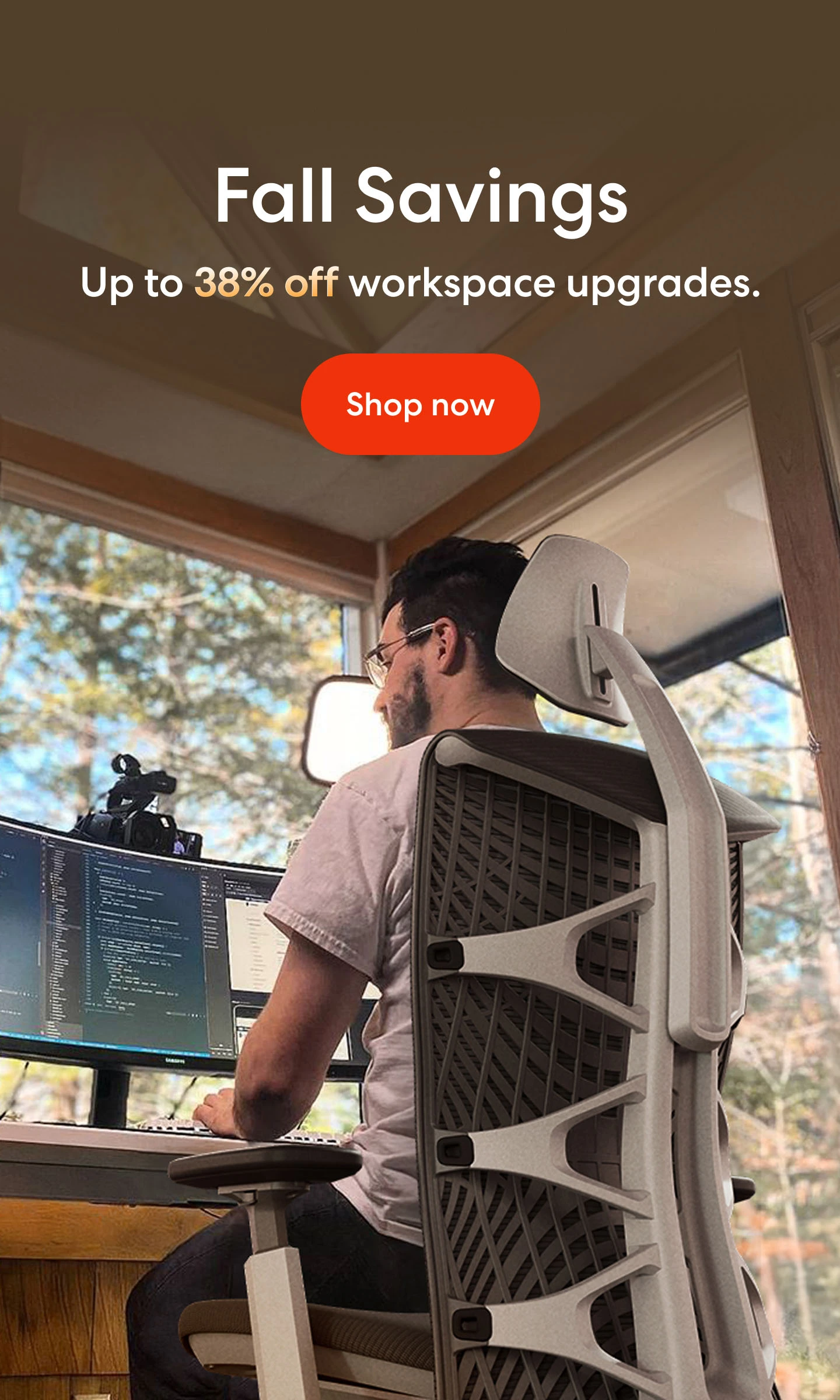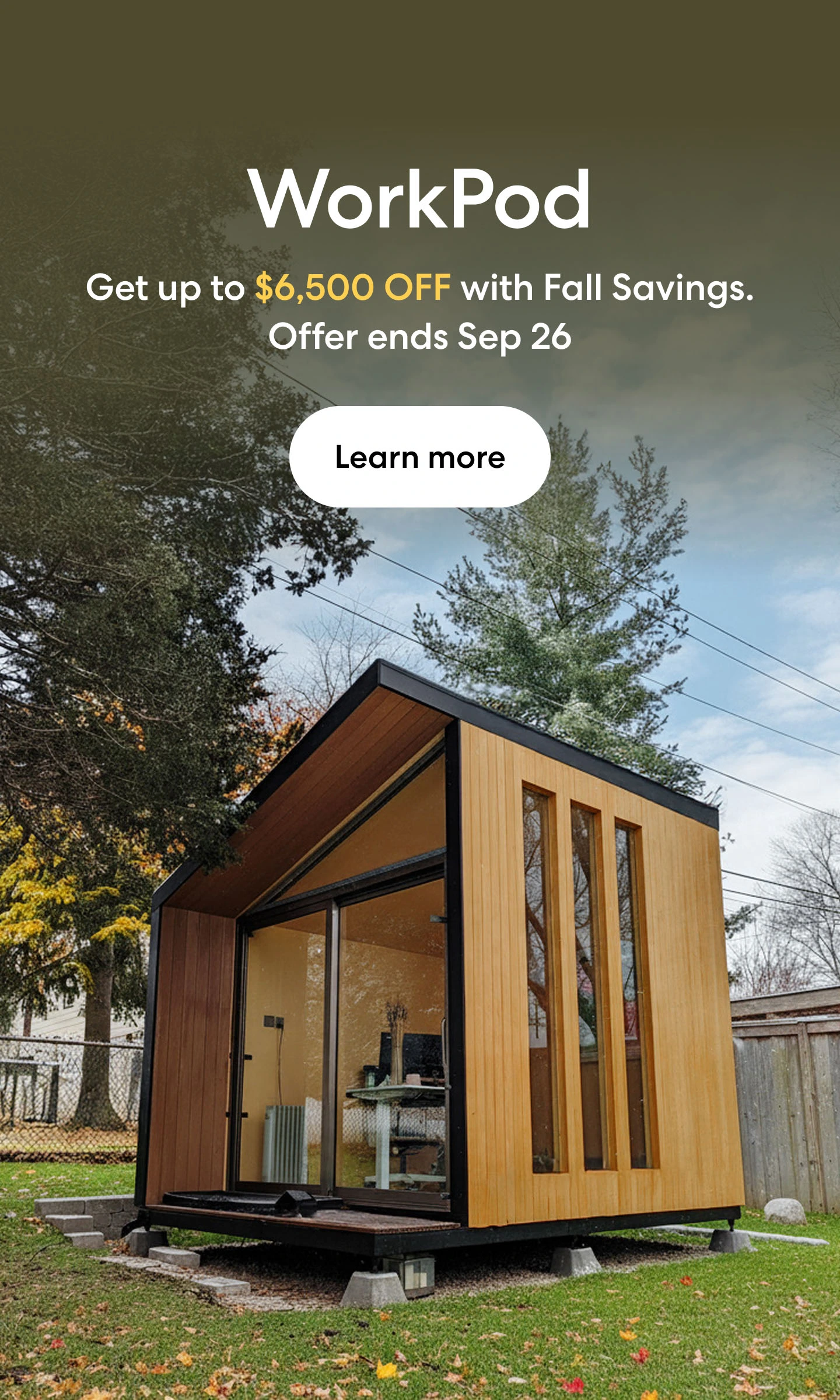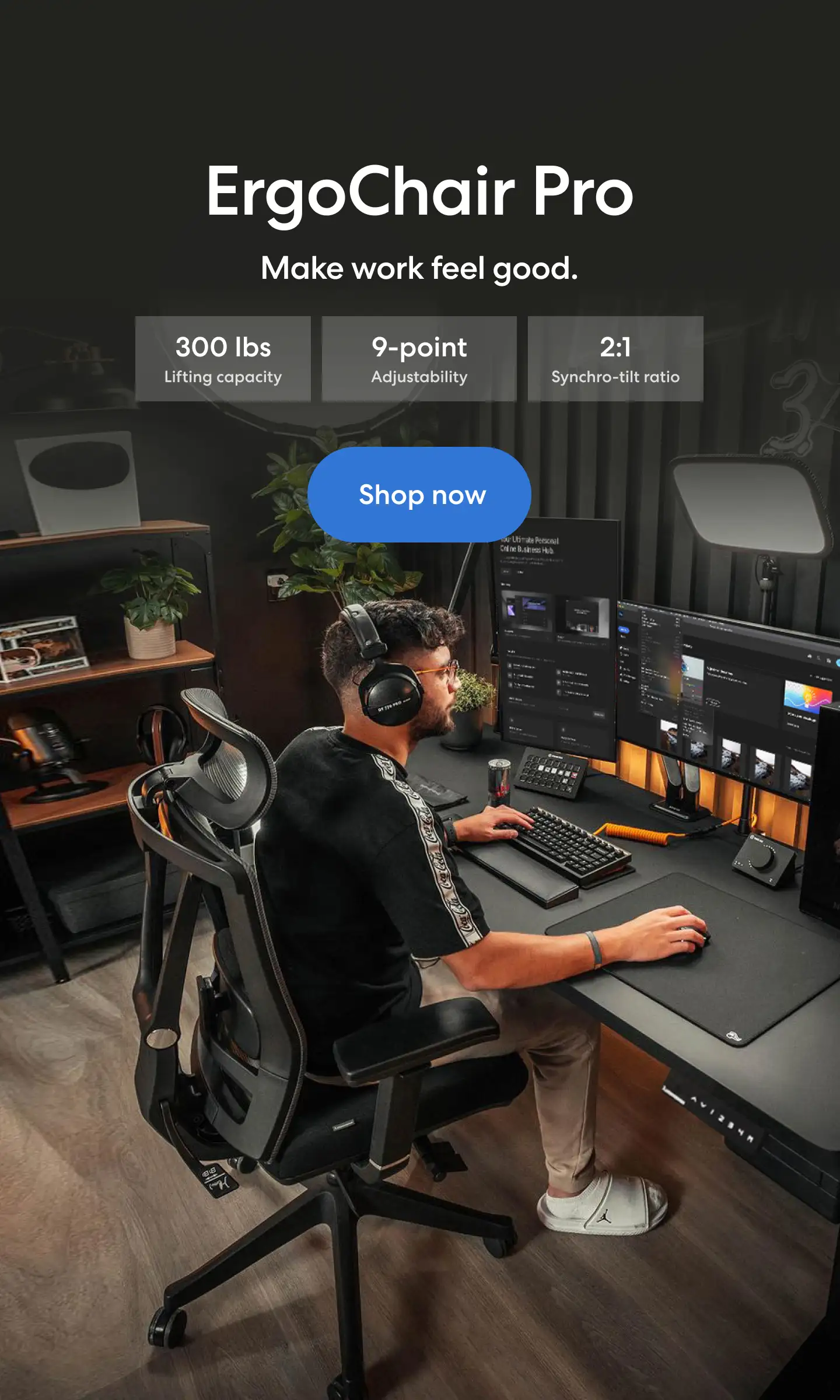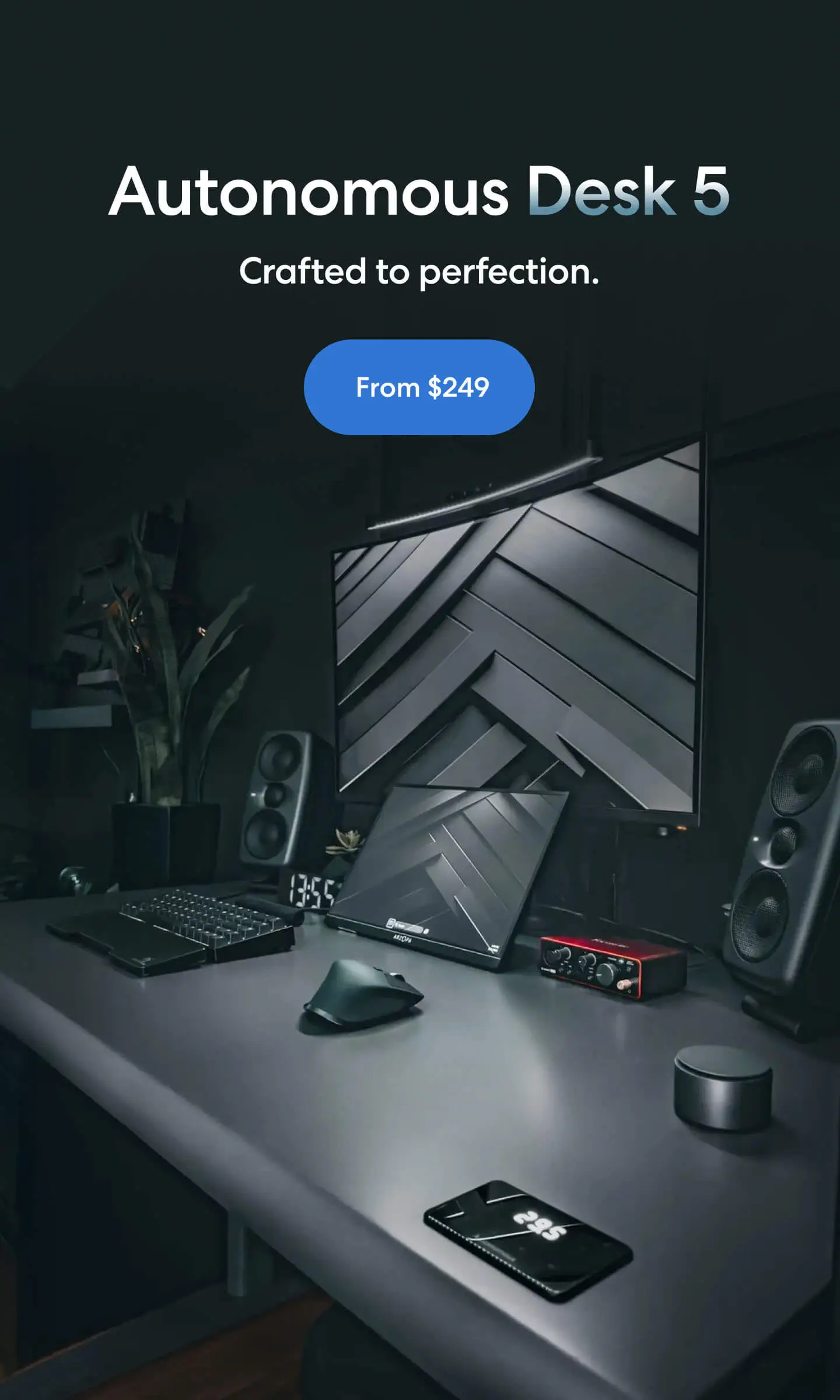Table of Contents
The Apple Magic Mouse is a sleek and powerful tool that can significantly enhance your productivity. Whether you are new to the Magic Mouse or looking to discover some hidden features, this Magic Mouse guide will provide you with essential Magic Mouse tips and tricks to make the most out of your device. The Magic Mouse combines simplicity with advanced functionality, making it an excellent choice for both casual and professional users.
Basic Settings and Customization
Adjusting Tracking Speed
One of the first things you might want to adjust on your Magic Mouse is the tracking speed. This determines how fast the cursor moves on the screen in response to your mouse movements. A proper tracking speed can enhance your user experience by making navigation smoother and more precise.
- Go to System Preferences.
- Click on Mouse.
- Use the Tracking Speed slider to adjust the sensitivity to your preference.
Configuring Gestures
The Magic Mouse supports a variety of multi-touch gestures, which can make navigation quicker and more intuitive. These gestures allow you to interact with your Mac more fluidly, enabling you to switch between applications, navigate through web pages, and access Mission Control with ease.
- Open System Preferences.
- Select Mouse.
- Enable or customize gestures like Swipe between pages and Mission Control to suit your workflow.
Enabling Natural Scrolling
Natural scrolling mimics the scroll direction on touchscreens. If you prefer a more traditional scroll direction, you can easily change this setting.
- Go to System Preferences.
- Click on Mouse.
- Uncheck the Scroll direction: Natural box.
Magic Mouse Tips and Hacks
Enable Right-Click
To use the right-click function on your Magic Mouse, you need to enable it in the settings. Right-clicking is essential for accessing contextual menus and additional options within applications.
- Go to System Preferences.
- Click on Mouse.
- Check the box for Secondary Click and choose Click on right side.
Using the Magic Mouse with Windows
You can also use your Magic Mouse with a Windows PC. Follow the Magic Mouse guide on how to connect Apple mouse to Windows to get started. This can be particularly useful if you use both macOS and Windows systems and want a seamless experience with the same mouse.
Mastering Mouse Acceleration
Mouse acceleration can affect your precision, especially in tasks requiring fine control like graphic design or gaming. Learn more about what is mouse acceleration and how to adjust it for better control and improved performance.
Customizing Button Functions
The Magic Mouse doesn't have traditional buttons, but you can still customize its functions. Using third-party software like BetterTouchTool, you can assign different actions to various gestures, creating a highly personalized user experience.

Advanced Magic Mouse Tips and Tricks
Customizing Scroll Direction
If the default scroll direction feels unnatural, you can change it to match your preference.
- Go to System Preferences.
- Click on Mouse.
- Uncheck the box for Scroll direction: Natural.
Battery Life Management
To extend the battery life of your Magic Mouse, turn it off when not in use and keep it clean. Consider using rechargeable batteries for a more eco-friendly option. Additionally, monitor the battery level through your Mac’s wireless settings to avoid unexpected power outages.
Using Exposé and Dashboard
You can use multi-touch gestures to access Exposé and Dashboard quickly. These features help you manage open windows and widgets efficiently, enhancing your multitasking capabilities.
- Enable the gestures in System Preferences > Mouse.
- Use a three-finger swipe down for Exposé.
- Use a three-finger swipe up for Dashboard.
Customizing Gestures with BetterTouchTool
BetterTouchTool is a powerful utility that allows you to customize gestures beyond the default options provided by macOS. With this tool, you can create custom gestures for specific applications, automate repetitive tasks, and enhance your productivity.
- Download and install BetterTouchTool.
- Open BetterTouchTool and configure your preferred gestures.
- Assign actions to gestures that streamline your workflow.

Comfort and Ergonomics
Avoiding Thumb Pain
Extended use of any mouse can lead to discomfort or pain. Read tips on avoiding thumb pain from mouse use to ensure a comfortable experience. Ergonomic practices such as taking regular breaks, adjusting your workspace, and using a mouse pad with wrist support can help prevent strain and injury.
Getting Used to a New Mouse
Switching to a new mouse can take some adjustment. Check out this guide on how to get used to a new mouse for helpful tips. Gradually incorporating the new mouse into your daily routine and customizing its settings can ease the transition.
Ensuring Proper Posture
Maintaining proper posture while using the Magic Mouse can prevent long-term discomfort. Position your chair, desk, and computer screen to promote a natural, relaxed posture. Keep your wrists straight and your elbows at a 90-degree angle.
Using Alternative Devices
Using iPhone as a Mouse
In situations where your Magic Mouse is unavailable, you can use your iPhone as a mouse. Learn how in this guide on how to use iPhone as a mouse for MacBook. This can be a convenient solution when you're on the go or need a temporary replacement for your Magic Mouse.
Exploring Different Types of Mice
Understanding the variety of mice available can help you choose the best device for your needs. Explore the different types of computer mice to find one that suits your preferences, whether you need a mouse for gaming, design, or general use.
Optical vs. Laser Mouse
If you’re considering alternatives to the Magic Mouse, learn about the optical vs. laser mouse to understand the differences in performance and suitability for various tasks.
FAQs
What is the difference between Magic Mouse 1 and Magic Mouse 2?
The primary differences between Magic Mouse 1 and Magic Mouse 2 are the battery and design. Magic Mouse 1 uses AA batteries, while Magic Mouse 2 has a built-in rechargeable battery. Magic Mouse 2 also features a smoother, more optimized design with improved tracking capabilities.
Is it worth getting the Magic Mouse 2?
Yes, the Magic Mouse 2 is worth considering due to its rechargeable battery, improved design, and enhanced tracking features. It offers a seamless and convenient user experience, especially for those who use their mouse frequently.
Can I use the Magic Mouse 2 with older Mac models?
Yes, the Magic Mouse 2 is compatible with older Mac models as long as they run macOS 10.11 or later and have wireless 4.0 or newer.
How long does the battery of Magic Mouse 2 last?
On a full charge, the battery of the Magic Mouse 2 can last up to a month of regular use. The quick charge feature also provides enough power for a full day with just a two-minute charge.
Why isn't my Magic Mouse 2 connecting to my Mac?
Ensure your Magic Mouse 2 is charged, and wireless is enabled on your Mac. Try restarting both devices and reconnecting. If issues persist, check for software updates or reset the wireless module on your Mac.
Can I customize the gestures on my Magic Mouse 2?
Yes, you can customize the gestures through the System Preferences on your Mac. For more advanced customization, you can use third-party software like BetterTouchTool.
Conclusion
The Apple Magic Mouse is a versatile tool that, when used effectively, can greatly enhance your productivity and workflow. By customizing settings, mastering gestures, and utilizing the Apple Magic Mouse tips and tricks provided, you can unlock the full potential of your Magic Mouse. Whether you're a seasoned user or new to the Magic Mouse, these tips and tricks will help you get the most out of your device. With proper customization and ergonomic practices, the Magic Mouse can be a powerful addition to your tech arsenal, making your computing experience more efficient and enjoyable.
Spread the word

.svg)