
Table of Contents
Whether you're working from home, in a bustling office, or simply aiming to enhance your computing experience, adding additional monitors to PCs is a game-changer.
In this comprehensive guide, we will delve into the intricacies of setting up multiple monitors with a specific focus on those who favor the functionality of L-shaped standing desks or the compact design of small corner desks.
Discover how to transform your workspace into a powerhouse of efficiency, productivity, and ergonomic comfort as we explore the art of maximizing your screen.
How to Connect Two Monitors to My Laptop
If you have a L-shaped gaming desk, this is what you’re going to have to do:
Step 1: Gather Your Equipment
Before you start, make sure you have the necessary equipment. You will need two monitors, appropriate video cables (HDMI, DisplayPort, etc.), and your laptop.
Step 2: Power Off Your Laptop
It's essential to power off your laptop before connecting the monitors. This prevents potential issues and ensures safe connections.
Step 3: Identify Video Outputs
Locate the video outputs on your laptop. Common video outputs on laptops include HDMI, DisplayPort, VGA, and USB-C/Thunderbolt. Ensure your laptop has at least two suitable outputs to connect both monitors.
Step 4: Check Monitor Inputs
Examine your monitors to identify the video input ports. Most monitors have HDMI or DisplayPort inputs. Make sure your monitors match the available outputs on your laptop.
Step 5: Connect the First Monitor
- Take one end of your chosen video cable and plug it into the appropriate output on your laptop.
- Connect the other end of the cable to the matching input on the first monitor.
- Turn on the first monitor.
Step 6: Connect the Second Monitor
- Please take a second video cable and connect it to another available output on your laptop.
- Connect the other end of this cable to the matching input on the second monitor.
- Turn on the second monitor.
Step 7: Configure Display Settings
Now that both monitors are connected, it's time to configure your display settings:
- On Windows, right-click your desktop and choose "Display settings." Open "System Preferences" on macOS and choose "Displays."
- In the display settings, you'll see a visual representation of your monitors. You can arrange them according to their physical placement (e.g., side by side, one above the other).
- Choose the "Extend" display option to use each monitor as a separate screen. Alternatively, select "Duplicate" to show the same content on both monitors.
- Adjust the resolution and orientation of each monitor in the settings. You can also set one monitor as the primary display.
Step 8: Apply and Test Your Setup
After configuring your display settings, click "Apply" or "OK" to save your changes. Now, test your setup by opening applications and moving them between monitors. Ensure everything works as expected. If any issues arise, revisit the display settings to make adjustments.
Once you complete these eight steps, you should have successfully connected two monitors to your laptop. Your extended display setup will enhance productivity and provide an additional screen on your small L-shaped desk for multitasking, presentations, or entertainment.
What Essentials for Laptop Additional Monitor Setup?
Here are five essentials for a triple monitor setup or more:
Large Workspace
One of the primary advantages of adding an additional monitor to a PC by setting up an additional monitor with your laptop is the expansion of your workspace. Multiple monitors provide extra screen real estate, enabling you to work on multiple tasks simultaneously, thereby improving your multitasking capabilities and reducing clutter on your screen.
With a larger workspace, you can efficiently organize your windows and have a more organized and productive computing experience.
Monitor Arm vs. Monitor Stand
When configuring your dual-monitor setup, the choice between a monitor arm and a monitor stand plays a crucial role in your workspace design. Monitor arms offer flexibility and ergonomic advantages by allowing you to adjust the height, tilt, swivel, and rotation of your monitors. This adaptability ensures a comfortable viewing angle and enhances workspace utilization.
In contrast, monitor stands are a straightforward, space-saving option. They come in various designs and are easy to set up. However, they may occupy more desk space and offer limited adjustability.
Connections
Proper connections are vital to ensure seamless communication between your laptop and 2 additional monitors. The choice of connections depends on the available ports on your laptop and the monitor inputs. Common types of connections include HDMI, DisplayPort, USB-C/Thunderbolt, and VGA.
HDMI is a widely used and versatile option that supports both video and audio. DisplayPort is known for high resolutions and refresh rates. USB-C and Thunderbolt ports are known for versatility and high data transfer speeds. VGA, although older, can still be found on some devices but may not support high-definition resolutions.
Ensuring you have the right cables and adapters to match your laptop and monitor's ports is essential for a successful setup.
Ergonomic Accessories
Alongside your dual-monitor setup, consider ergonomic accessories to enhance your workspace. These may include an adjustable keyboard tray, an ergonomic chair, and a wrist rest. Ergonomic accessories can help reduce strain and discomfort during long hours of work, enhancing your overall productivity and well-being.
Cable Management
Effective cable management is often an overlooked aspect of a multiple monitor setup. Messy cables not only look unprofessional but can also be a tripping hazard and hinder your overall workspace organization. Invest in cable clips, organizers, or cable sleeves to keep your cables neatly arranged and out of the way. This will make your workspace more aesthetically pleasing and functional.
Conclusion
The best dual monitor setup for an L-shaped standing desk or small corner desk can truly transform the way you work and enjoy your digital space. This arrangement offers an expansive canvas for multitasking, organizing, and optimizing your workflow.
As you bask in the comfort of a well-organized workspace, take a moment to appreciate the clarity, the reduced clutter, and the efficiency of your newly configured setup.
Stay connected with us!
Subscribe to our weekly updates to stay in the loop about our latest innovations and community news!
Interested in a Link Placement?
Spread the word
.svg)
.svg)

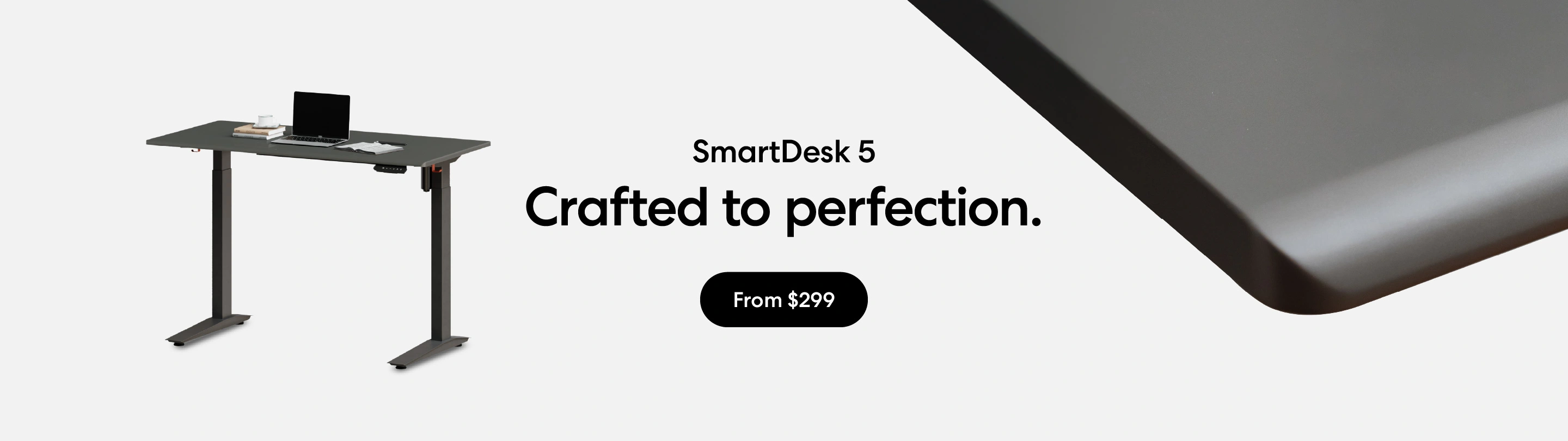
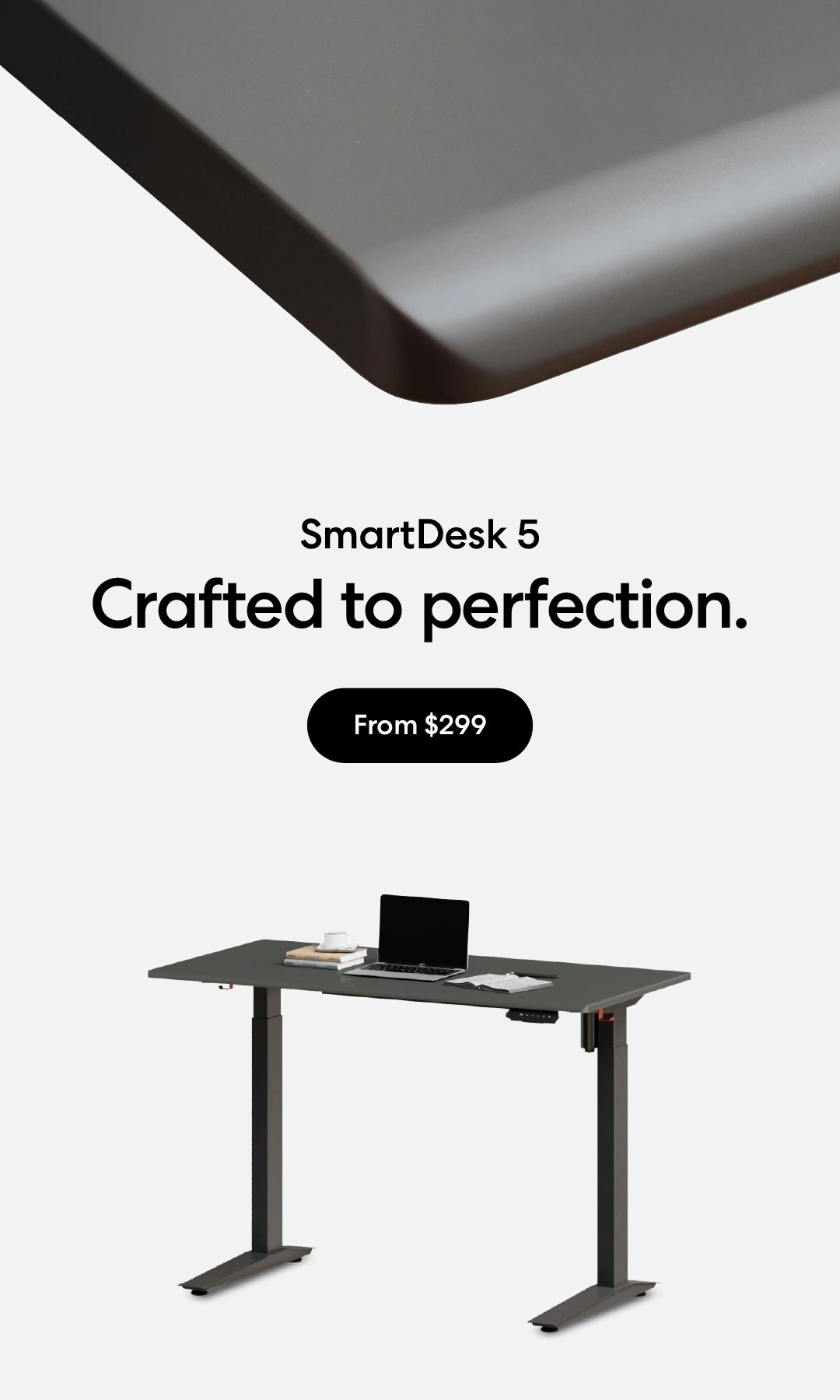
/https://storage.googleapis.com/s3-autonomous-upgrade-3/production/ecm/230914/bulk-order-sep-2023-720x1200-CTA-min.jpg)
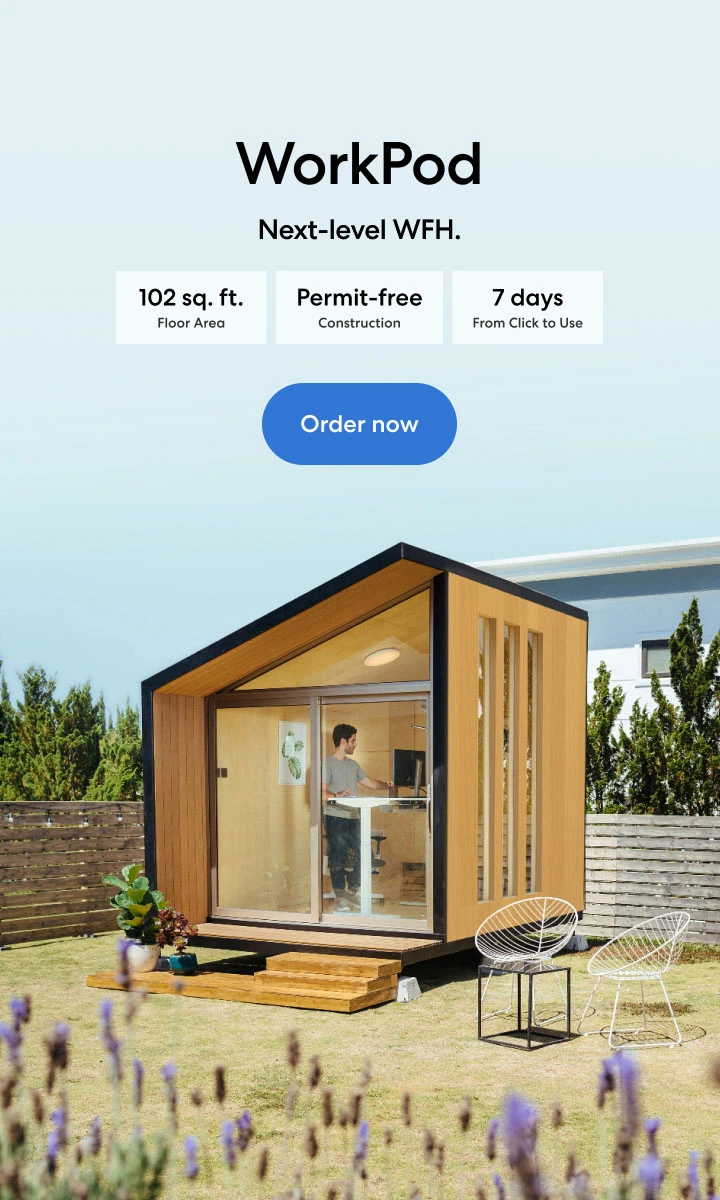
/https://storage.googleapis.com/s3-autonomous-upgrade-3/production/ecm/230824/image_tcfK9hWW_1692158394864_raw-31787d98-e74a-4d1d-80db-76b940960ab0.jpg)