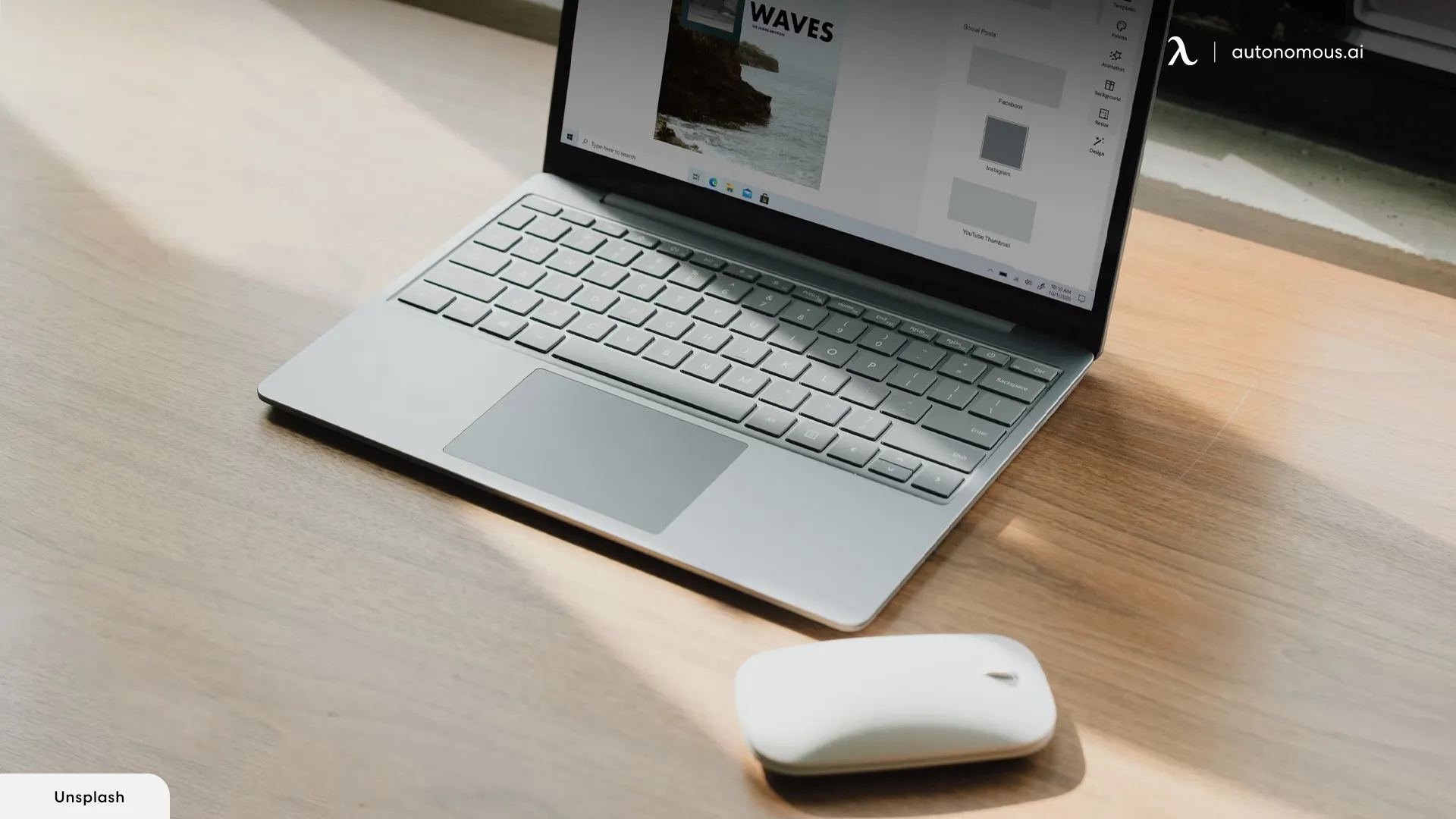
How to Turn Off Mouse Acceleration: Windows 10 and 11
Table of Contents
- What Is Mouse Acceleration in Windows?
- Why Should You Disable This Feature?
- How to Disable Mouse Acceleration in Windows 10?
- How to Disable Mouse Acceleration in Windows 11?
- When Should You Keep Mouse Acceleration Enabled?
- Tips to Help Improve the Gaming Experience
- Frequently Asked Questions
- Final Thoughts
Have you ever moved your mouse too fast, only to realize that the cursor is moving more quickly than you expected? This is called mouse acceleration and can be helpful for certain people, such as those who have a 4-monitor setup or limited desk space. However, if your activity requires great precision, you might be wondering how to turn off mouse acceleration.
The good news is that Windows 10 and 11 give users the flexibility to use this function as and when they please. In this article, we will provide insight into mouse acceleration and provide a comprehensive guide on how you can change your settings.
What Is Mouse Acceleration in Windows?
Windows has a built-in feature called mouse acceleration that modifies the mouse pointer's on-screen movements according to the pace of the user's physical actions.
Acceleration adds a curve to the movement, as opposed to a linear setup where mouse and cursor movements are identical. This means that if a mouse is moved slowly, the pointer moves a shorter distance and farther away when dragged quickly.
Mouse acceleration in Windows has its advantages and disadvantages. It can increase productivity by enabling users to see more on the screen with less movement of the body, which is especially helpful if you use more than one monitor or have a high-resolution display.
However, it can be undesirable for activities, such as gaming, that rely heavily on mouse movements. The lack of precision can affect the experience as a whole, which is why many people want to know how to turn this feature off to improve their RGB gaming PC setup.
Fortunately, Windows allows users to decide whether they want to use mouse acceleration or not. By adjusting your settings, you can easily control mouse movements.

Why Should You Disable This Feature?
Before we move on to step-by-step guides on how to disable mouse acceleration, let’s first talk about why it might be a good idea to do this.
Let’s face it. Having a cursor move too quickly or slowly can sometimes drive you crazy! Like all things in life, regaining control can reduce stress and ensure a better overall experience.
As discussed previously, most gamers prefer to turn off mouse acceleration because it affects their control over cursor movements. Other professionals may also need to change their settings if their activities require predictability and precision.
When you are able to control your cursor movements with greater accuracy, you can avoid inconsistencies. You will also be able to build muscle memory, making conducting routine tasks, such as shooting targets, much easier.
It does come down to personal preference and the requirements of the task at hand, so be sure to take these factors into consideration when deciding whether to disable mouse acceleration on your computer.
There are certain scenarios where enabling this feature may be more advantageous, so keep this in mind when deciding what to do. It might be a good idea to try both options out to see which one works best for you.
If you do decide to turn off this feature, you’ll find a guide on how to do it in the next section.

How to Disable Mouse Acceleration in Windows 10?
With that in mind, let’s get into our guide on how to turn off mouse acceleration in Windows 10. The process is fairly simple, so follow the steps below to ensure that this feature does not interfere with your tasks.
Step 1: Open “Control Panel”
To find the correct settings, you’ll need to go to the control panel. If you’re having trouble locating it, simply use the search feature. Type “Control Panel” in the search bar, and the right application should pop up.
Alternatively, you can press the Windows and R keys together to open the “Run” utility. Type the word “control” in the search bar, and you should find what you’re looking for.
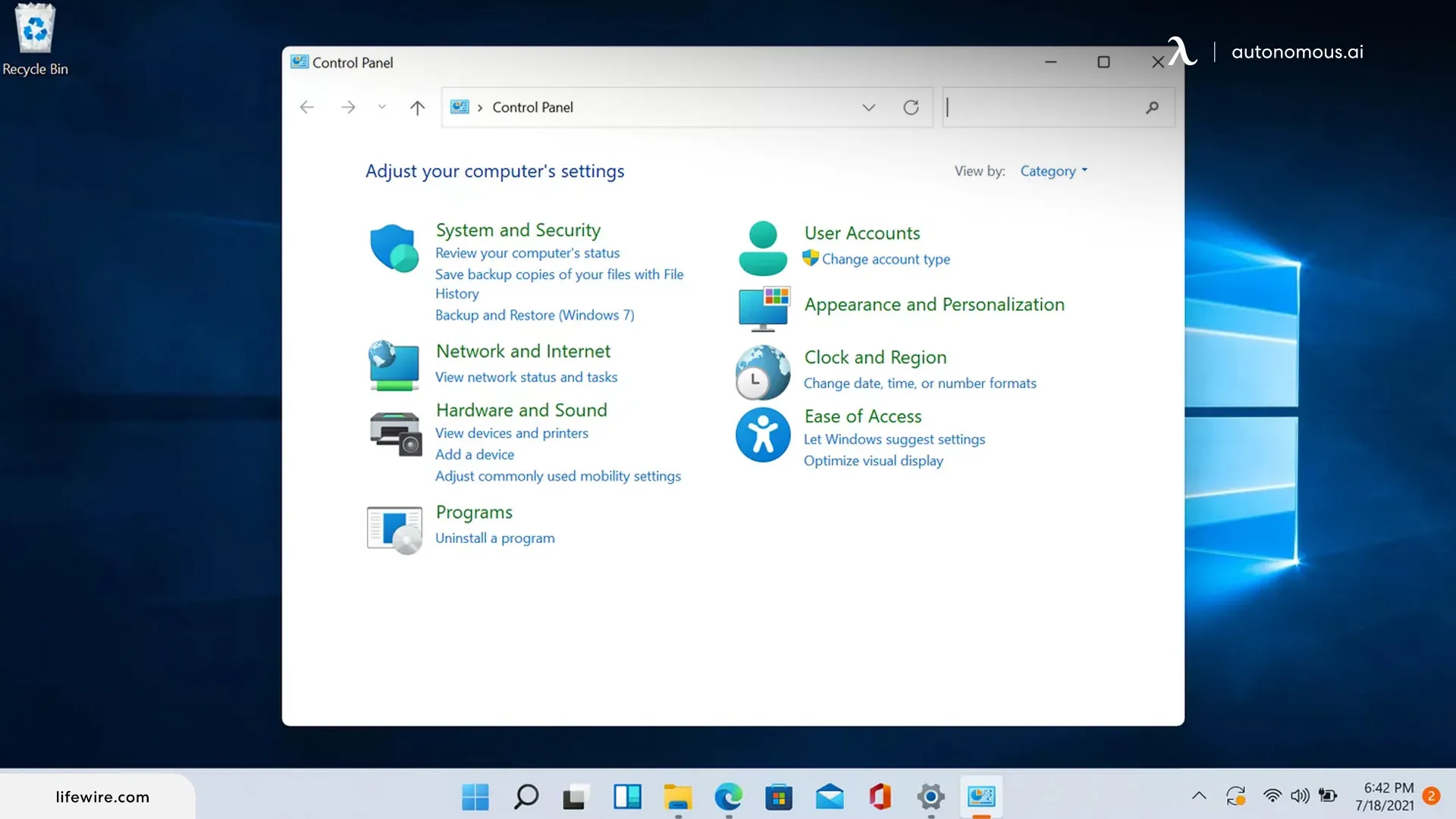
Step 2: Find the Mouse Settings
Next, you’ll need to locate the mouse settings. To do so, find and click on the “Hardware and Sound” category. Then, look under the section titled “Devices and Printers” and find “Mouse”.
When you click on it, a display called “Mouse Properties” should open.
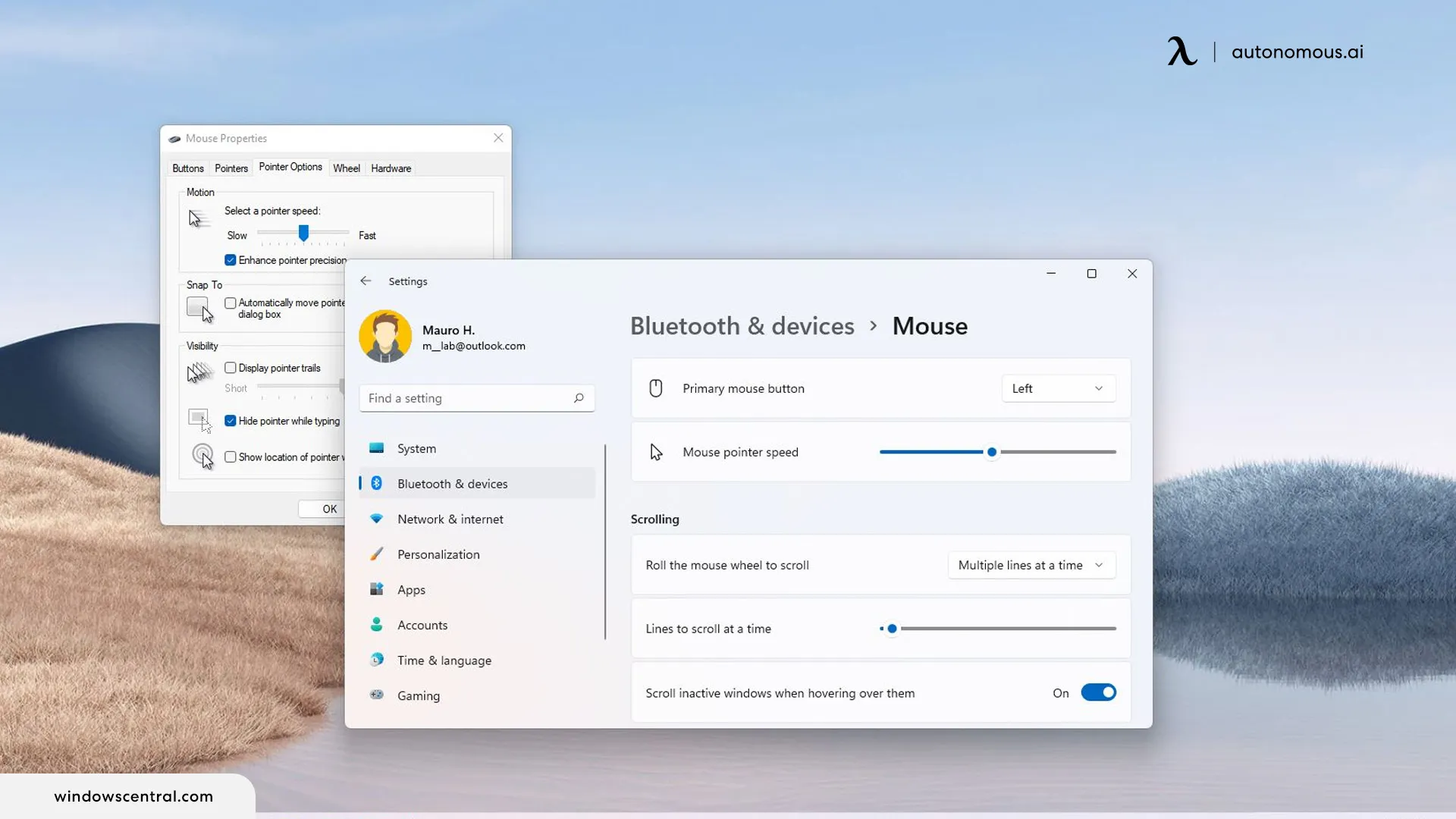
Step 3: Turn Off Mouse Acceleration
Now, click on the “Pointer Options” tab and navigate to the section called “Motion.” Here, you’ll find a slider and, beneath that, a checkbox with the words “Enhance pointer precision” next to it.
To ensure that mouse acceleration is disabled, simply ensure that the checkbox does not have a tick. If you notice that the box has been checked, click on it to remove the tick and click the “Apply” button.
You have now disabled mouse acceleration in Windows 10 and should notice an immediate difference in how your mouse behaves.
To turn this feature back on, simply click on the checkbox and then “Apply”.
How to Disable Mouse Acceleration in Windows 11?
The process is more or less the same for Windows 11. In just a few minutes, you can change your settings to disable this function on your computer. Here is a summary of the steps you’ll need to take to turn off mouse acceleration in Windows 11:
- Find the Control Panel using the search feature.
- Open this application and click “Hardware and Sound.”
- Next, look for “Devices and Printers” and find “Mouse.”
- Click on it, and a utility called “Mouse Properties” should open.
- Locate the “Pointer Options” tab. Click on it.
- Look for the “Motion” section and make sure that the checkbox with the text “Enhance pointer precision” next to it does not have a tick.
- If it does, click on the box and hit “Apply.”
- That’s it! You have now disabled mouse acceleration in Windows 11.
Keep in mind that this feature is generally enabled by default, so if you have been using it for a long time, disabling it might not be a good idea.
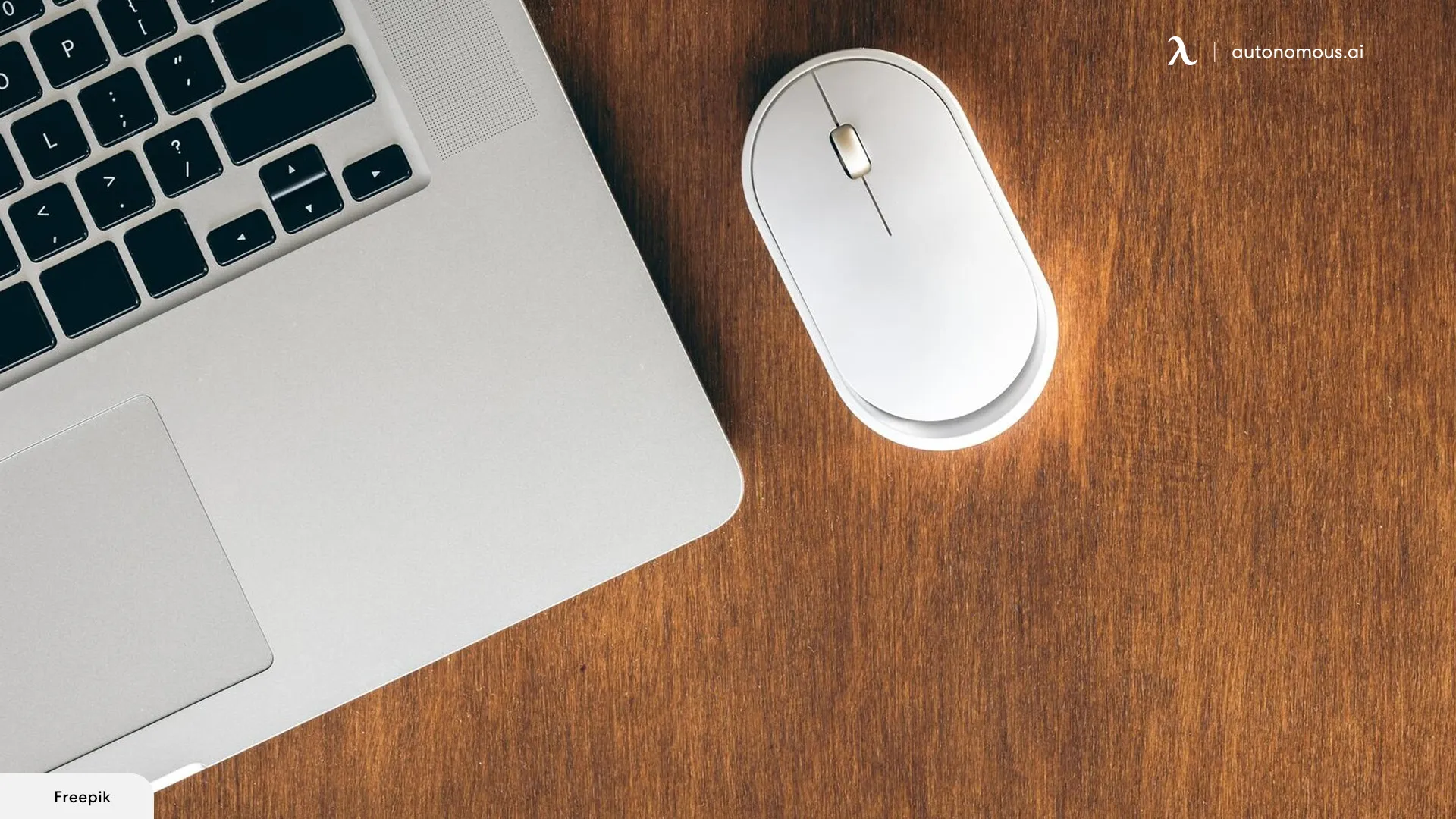
When Should You Keep Mouse Acceleration Enabled?
There are a number of scenarios where mouse acceleration can actually be advantageous. In the section below, we’ll discuss some of the instances where enabling this feature is advisable.
1. When Space Is Limited
If you have a small desk and do not have a lot of space to move your mouse around, then mouse acceleration can be incredibly beneficial.
By increasing the speed at which you physically move it, you can cause the cursor to move further, reducing the space needed for the same outcome. This way, you can avoid colliding with your monitor arm and other things on your desk.

2. You Have Used Mouse Acceleration for a Long Time
It might be a good idea to leave your settings as-is if you have become accustomed to this feature. Change could affect your performance and cursor control. Moreover, it could lower the overall experience, making your mouse slower than you’re usually used to.
This can cause stress and frustration, so try playing around with both options to see which one works best for you.
3. Your Games Require Fast Movements
While having accurate control is important, some games might call for quick navigation. Using your mouse with acceleration turned off means that you’ll have to be able to move your hand fast to be good at certain PC games.
However, mouse acceleration, as the name suggests, is designed to allow you to move your cursor quickly. It can help you master certain games that require this skill.

4. You Have a High-resolution Setup
When you have a high-resolution monitor setup, such as one with multiple monitors, your cursor will have a greater distance to cover to get to various elements on the screen. In such situations, mouse acceleration can help by providing swift movements, allowing you to navigate your setup with greater ease.
Tips to Help Improve the Gaming Experience
Now that you understand mouse acceleration a little better, you might be wondering whether there are other ways that you can improve your gaming sessions. Here are our top tips:
- Consider a magic mouse for Windows. This device is wireless, ensuring that cables do not get in the way of your fun.
- Invest in ergonomic gaming accessories. Wrist rests, gaming pads, gaming chairs, RGB lighting, and more can all ensure that your setup supports good health and is engaging.
- Choose the right type of mouse. Make sure that the option you select is comfortable for your hand and offers the perfect grip.
- Decorate with unique desk accessories. Your desk can be both functional and aesthetically pleasing with cool devices such as a magnetic desk organizer, flow board, privacy panel, under-desk cable tray, and more.

Frequently Asked Questions
1. Should I turn off mouse acceleration for gaming?
We recommend that you turn this feature off. Most computer games require precision and predictability, two things that are compromised when you have mouse acceleration enabled. Moreover, when you can control where the cursor goes, you can build muscle memory, which can give you a competitive edge when gaming.
2. Is mouse acceleration on by default?
Yes, this feature is enabled by default. To turn off mouse acceleration, you can follow the steps listed in the guide above.
3. How do I turn off mouse acceleration in all games?
To disable mouse acceleration in Windows 11 and 10, you will need to follow these steps:
- Find the Control Panel using the search feature. Open this utility and click “Hardware and Sound.”
- You will then need to look for “Devices and Printers” and find “Mouse.”
- When you click on it, you will notice that a menu called “Mouse Properties” opens.
- Next, you will need to find the “Pointer Options” tab and click on it.
- Look for the section titled “Motion” and make sure that the checkbox with the text “Enhance pointer precision” next to it does not have a tick.
- If it does, click on the box and hit “Apply.”
- You have now disabled mouse acceleration in Windows 11.

4. How do I turn mouse acceleration on?
Turning this feature on is simple. Follow the steps mentioned above. When you get to the “Mouse Properties” menu, click on the “Pointer Options” tab. Make sure that the checkbox with the words “Enhance pointer precision” next to it has a tick. If not, click on the box and click on the “Apply” button.
5. What other accessories can I add to my setup to improve my overall experience?
There are several items that you can purchase to take your setup to the next level. Here are just a few examples:
- A gaming mouse and keyboard
- Standing desk
- Ergonomic office chair
- Mousepad
- Controller or joystick
- Magic mouse
- Gaming headset
6. Does mouse acceleration affect gaming performance?
Mouse acceleration can affect your overall gaming performance, particularly in competitive gaming, where accuracy is vital. To maintain steady mouse movement and increase precision, reliability, and consistency, many gamers prefer to eliminate mouse acceleration.
However, some games require faster mouse movements. In such cases, having your mouse acceleration turned on can be advantageous. It's best to look at each game carefully to determine whether you really need this feature.

Final Thoughts
Mouse acceleration has its pros and cons. While it may not be the best option for those who require great precision and accuracy, it can be suitable for anyone with limited space or requiring faster cursor movements.
The decision of whether to enable or disable this feature is yours entirely. Make sure you are considering your needs, setup, the activities you do, and the requirements of the games you play (if you are a gamer).
If you found this article helpful, please visit our blog for more insights to help you improve your gaming experience! Browse our range of products to enhance your setup and ensure that you are not left with aches and pains after a good session.
Bleiben Sie mit uns in Verbindung!
Abonnieren Sie unsere wöchentlichen Updates, um über unsere neuesten Innovationen und Community-Neuigkeiten auf dem Laufenden zu bleiben!

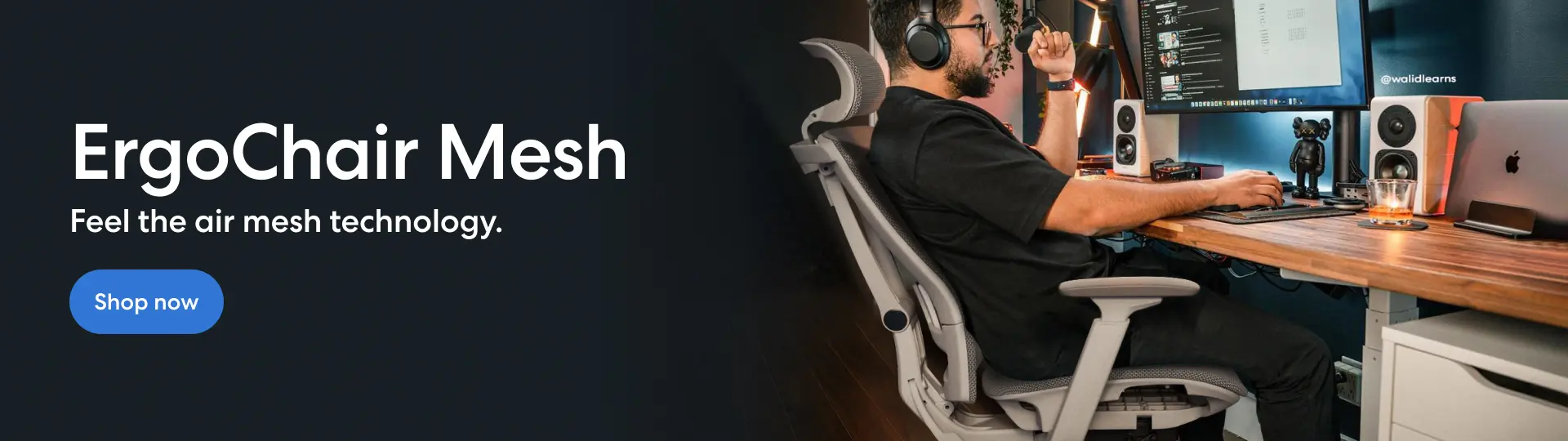
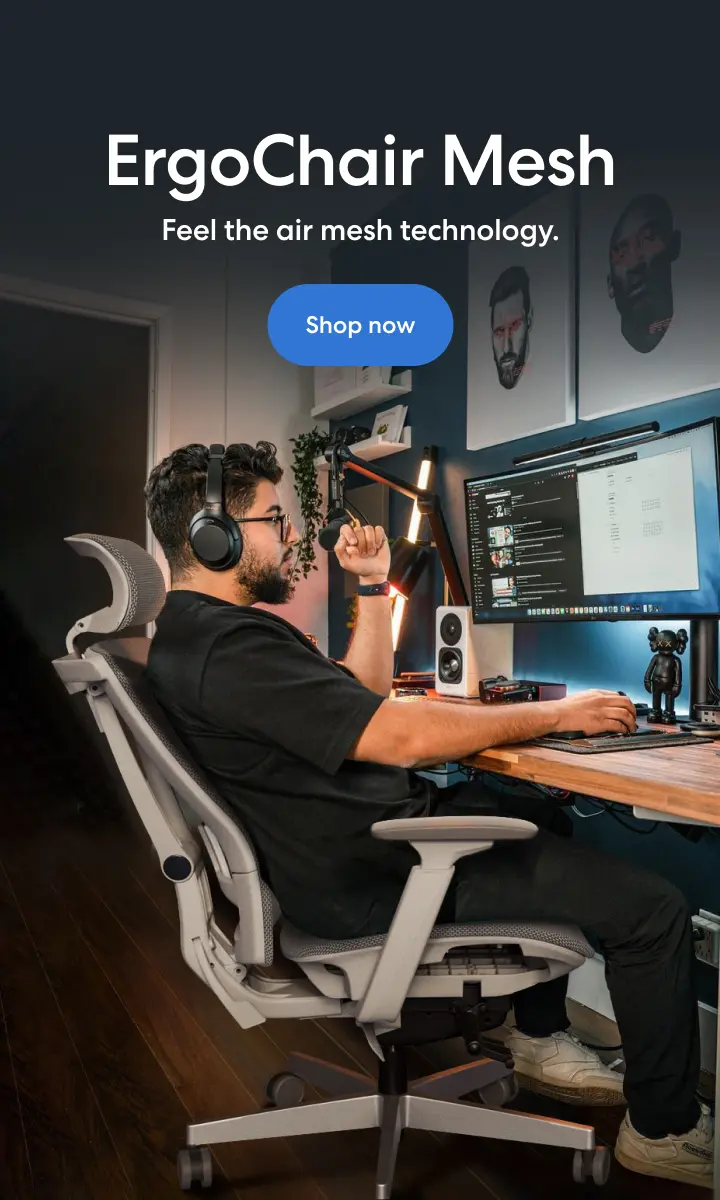
/https://storage.googleapis.com/s3-autonomous-upgrade-3/production/ecm/230914/bulk-order-sep-2023-720x1200-CTA-min.jpg)

/https://storage.googleapis.com/s3-autonomous-upgrade-3/production/ecm/230922/DanielAnderson.jpg)