
20 Best Dual Monitors Setup with Expert Reviews (2024)
When you see the words “best dual monitor setup,” you may begin to get very excited. Who doesn't want two screens, right? After all, it seems almost natural in today's office space to have multiple screens working on your behalf.
No longer are you limited to the real estate of one. If nothing else, it helps you to remain more productive, being able to see no less than two windows concurrently. Sometimes, you may be in a meeting and may want to view something on a second screen that you need to be reporting on while viewing the meeting application.
In another instance, dual screen monitors allow you to be in that same meeting while working on something else with no one knowing what it is you are doing. Dual monitor setup ideas are a dime a dozen, but they are not done well without a bit of thought.
You can find inspiration and different configurations just about everywhere to help you brainstorm getting things set up. While there is nothing wrong with going this route (it's encouraged when executed correctly), you can't just get up and purchase two random monitors and hope for the best.
If you do so, you could potentially get lucky and end up with a pristine dual 4K monitor setup and nothing to worry about. However, you could also end up in a situation where there isn't any port compatibility for your PC, and you have two wonderful yet useless monitors on your desk. What do you do at that point?

How do you pick out the best primary monitor? What about the best second monitor? As you can begin to see with the information being put forward here, settling on the best monitor for a dual setup is not the easiest task in the world. Lucky for you, it's not that difficult either and you have come to the perfect place for the kind of guidance that you need.
As you continue to read on below, you can expect to see three major sets of information. The first speaks to a couple of the upsides of going the dual screen route.
Next are the considerations you want to bear in mind from a feature and compatibility standpoint when opting for the best dual monitor setup.
Finally, you require solid models for the previous two things to be pulled off effectively. To that end, you are provided with a deep dive into several designs that you may want to ponder when putting everything together.
At the end of it all, you should be confidently able to say “this is the system unit or laptop I have and these are the two best monitors for my dual screen setup".
Great Monitor Choices for Your Best Dual Monitor Setup
Dual monitors for home offices have become increasingly popular in recent years because they enhance productivity and provide a more immersive computing experience. Whether working from home, gaming, or engaging in creative tasks, having two monitors can significantly improve your workflow.
In this section, we will explore the 20 best dual monitors with expert reviews along with the information on how to set up dual monitors without any difficulties.
1. Pixio PX275C Prime Gaming Screen
Pixio is not done with this list just yet. Meet the Pixio PX275C Prime, which is a bit of a scaled-down version of the previous unit. It's a 27-inch monitor with a 100 Hz refresh rate, which is still quite impressive. The thin bezel design makes a return, as does the HDR compatibility, eye saver option, VESA readiness, and AMD FreeSync/NVIDIA G-Sync support.
This time around though, you are getting a 122% sRGB color gamut, as well as a 4ms MRPT. While curved monitors are tremendous and give you a more immersive field of vision, models such as these are arguably better for creating the best dual screen setup from a positioning standpoint. It's just that you may find it a bit easier to position two straight monitors together than two curved ones, though this is not always the case.

Pixio Monitor PX275C Prime
| Dimensions | With stand: 24.17” W x 20.68” H x 7.28” D Without stand: 24.17” W x 13.95” H x 1.34” D |
| Front bezel size | 24.2” x 0.65” |
| Display Size | 27” |
| Light Source | ELED Edge |
| Resolution | 2560 x 1440 |
| Frequency | 100Hz |
| Item weight | 13.99 lbs |
2. Pixio PX243 Monitor
It’s impossible not to come across the PX243 if you’re on the search for the best dual monitor screens. This is ideal for beginner-level players and extends to 24 inches in size. Additionally, it operates on 1080p along with a refresh rate of 165Hz. The sleek design is ideal for functionality and aesthetics. Therefore, why wait? Head to the Pixio store and purchase the best pixel monitor out there!

Pixio PX243 Gaming Monitor
| Dimensions | With Stand: 21.29'' W x 15.70'' H x 5.62'' D Without Stand: 21.29'' W x 15.70'' H x 1.81'' D x 6.01 lbs |
| Front bezel size | 21.26'' x 0.65'' |
| Display Size | 24" |
| Light Source | ELED Edge Type |
| Resolution | 1920 x 1080 |
| Frequency | 165Hz |
3. Pixio PX222 Monitor
We can never underestimate the importance of a good sidekick. Therefore, searching for good secondary monitors is essential. Well, this vertical monitor is ideal for the entry-level. This monitor is affordable and will surely weigh lightly on your pocket.

Pixio PX222 Monitor
| Dimensions | With Stand: 19.35" W x 13.85'' H x 5.35'' D Without Stand: 27.76” W x 11.07” H x 0.27” D |
| Front bezel size | 16.52'' x 0.55'' |
| Display Size | 22" |
| Light Source | ELED Edge Type |
| Resolution | 1920 x 1080 |
| Frequency | 75Hz |
| Item weight | 4.30 lbs |
4. Pixio PX274 Prime Gaming Monitor
Pixio is one of the most popular brands for a good second monitor. Therefore, the PX274P brings a wide and bright screen of 27 inches and a high resolution of 1440p. Moreover, this monitor can support 75Hz for casual gaming sessions when you’re looking for a break amidst long work hours.

Pixio PX274 Prime Gaming Monitor
| Dimensions | With Stand: 24.21”W x 18.46”H x 10.35”D Without Stand: 27.76”W x 20.87”H x 6.50”D |
| Front bezel size | 24.25" x 0.65" |
| Display Size | 27" |
| Light Source | ELED Edge Type |
| Resolution | 2560 x 1440 |
| Frequency | 75Hz |
| Item weight | 10.8 lbs |
5. Pixio Monitor PXC325
When we discuss the best second monitor, Pixio PXC325 makes it to the list. Interestingly, if you’re stuck between the debate of a curved monitor vs. flat one and are slightly leaning towards the curved side, this monitor’s 1500 VA curved panel will feel like a dream. You’ve ensured a convenient and wonderful experience with little to no strain on your eyes.

Pixio PXC325 Curved Screen
| Dimensions | With Stand: 27.99”W x 20.7”H x 9.9”D Without Stand: 27.99”W x 16.64”H x 3.85”D |
| Front bezel size | 27.99” x 0.73” |
| Display Size | 31.5” |
| Light Source | ELED Edge |
| Resolution | 1920 x 1080 |
| Frequency | 165Hz |
| Warranty | 3 years |
6. Pixio Gaming Screen PX277 Prime
Here’s to a sleek-looking design with exceptional resolution: the PX277 Prime. This screen is also compatible with all monitor connection types. Therefore, if you’re looking for the ultimate convenient experience, we recommend going for this 27-inch flat screen.

Pixio PX277 Prime Gaming Monitor
| Dimensions | With stand: 24.2” W x 18.3” H x 9.9” D Without stand: 24.2” W x 14.34” H x 2.26” D |
| Front bezel size | 24.2” x 0.65” |
| Display Size | 27” |
| Light Source | ELED Edge |
| Resolution | 2560 x 1440 |
| Frequency | 165Hz |
| Item weight | 10.54 lbs |
7. Pixio PXC327 Gaming Screen
Pixio starts things with its AMD FreeSync-based (but G-Sync compatible) PXC327 monitor. It's a 32-inch curved design with an extremely thin bezel display, which is excellent for reducing the bezel gap in the best dual monitor setup.
For the uninitiated, the bezel gap is the gap created in the visual of a dual screen setup because of the screen boundaries of both monitors. The Pixio monitor is HDR compatible, features an astounding 165Hz refresh rate, and is even VESA ready. Get ready to take advantage of a wide 98.2% DCI-P3 color gamut, as well as an eye saver mode to keep you working healthily for a long time to come.

Pixio PXC327 Advanced Curved Gaming Monitor
| Dimensions | With Stand: 27.99”W x 20.7”H x 9.9”D Without Stand: 27.99”W x 16.64”H x 3.85”D |
| Screen Size | 31.5" |
| Resolution | WQHD 2560x1400p |
| Panel Curvature | Curved, 1500R |
| Frequency | 165Hz |
| Warranty | 3 years |
8. Dell S3222DGM
With an exceptional contrast ratio, the S3222DGM has surely emerged as one of the best dual monitors in the market. This screen for best dual monitor setup is wider than the ones we’ve discussed so far, with a 32-inch dimension and an unmatched resolution of 1440p. Additionally, this monitor offers ample vertical screen area, so you’re no longer required to scroll.
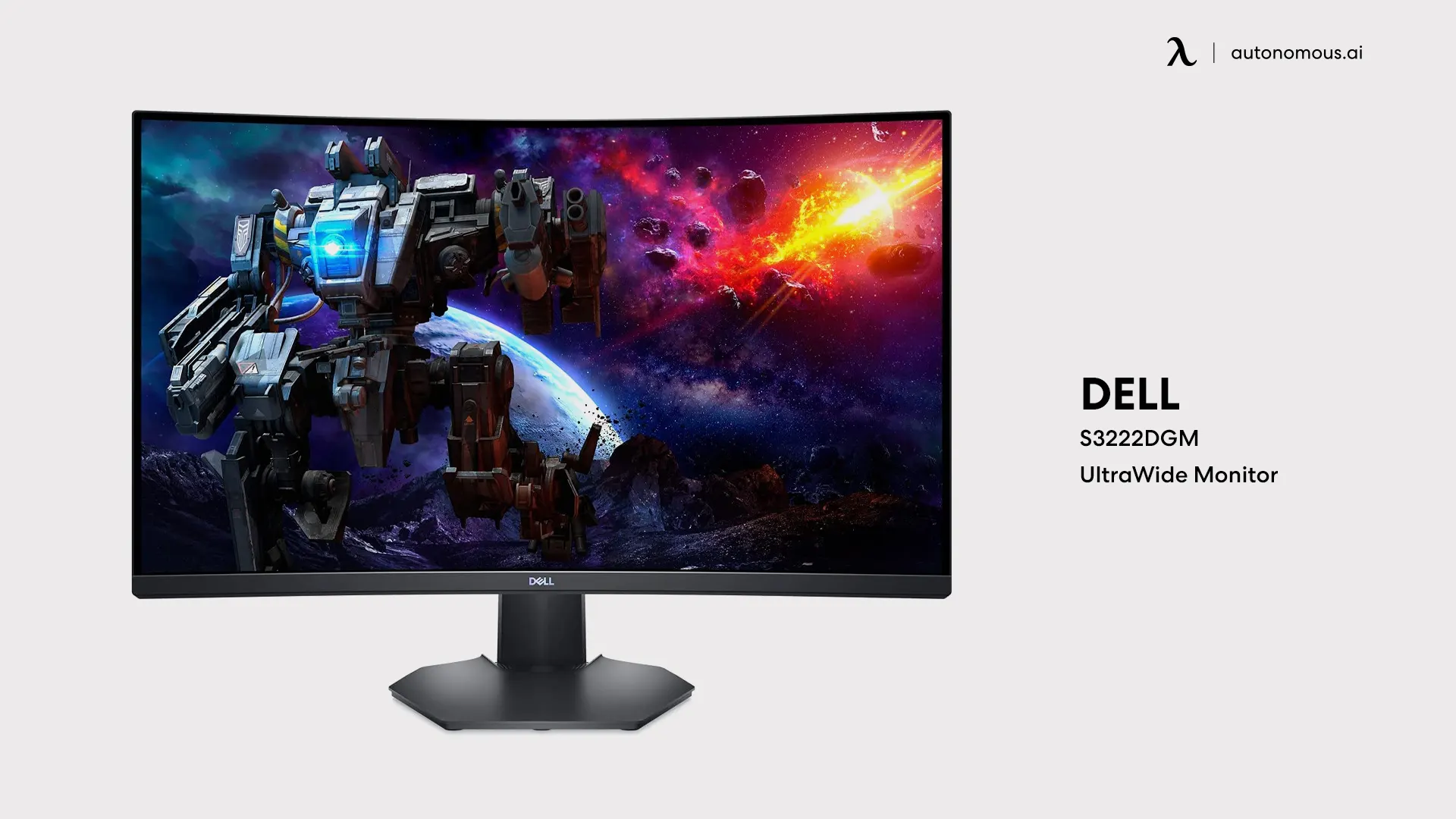
Dell 32 Curved Gaming Monitor – S3222DGM
| Dimensions (WxDxH) | 27.9 in x 9.4 in x 18 in - with stand |
| Display Type | LED-backlit LCD monitor / TFT active matrix |
| Adaptive-Sync Technology | AMD FreeSync™ Premium Technology |
| Native Resolution | QHD 2560 x 1440 (DisplayPort: 165 Hz, HDMI: 144 Hz) |
| Features | LED edgelight system, 99% sRGB color gamut |
| Aspect Ratio | 16:9 |
9. Monoprice Dark Matter 42770
This affordable gaming screen is among the easiest recommendations through a 1080p resolution and a wide palette of colors. The price may fool you, but the features exceed all expectations and cater to all gamers' needs. Additionally, it hits numerous high notes. However, if speakers or USB ports are important to you, you may want to continue reading.

Dark Matter by Monoprice 24in Gaming Monitor
| Dimensions (with stand) (WxHxD) | 556.4 x 423.8 x 204.48mm (21.9 x 16.7 x 8.1 inches) |
| Display Size | 23.8 inches |
| Maximum Resolution | 1920x1080p |
| Aspect Ratio | 0.672916666666667 |
| Refresh Rate | 144 Hz |
| Panel Type | IPS (AHVA) |
10. Pixio PX248 Prime Gaming Monitor
Here’s one with all features included: an ergonomic monitor height, a 27-inch display, and a high resolution of 2560 x 1440. Additionally, the benefits are endless. This screen features a gaming mount that aids in attaching it to your table rather than a conventional stand.
Therefore, you’ll be saving yourself from investing in a stand too! Moreover, if you wish to connect your MacBook to the monitor, you’ve found the best screen! This screen is highly compatible with all devices. Its ability to process videos is also exceptional.

Pixio PX248 Prime Gaming Monitor
| Dimensions | With stand: 21.26''W x 15.75''H x 5.61''D Without stand: 21.26''W x 12.57''H x 1.73''D |
| Panel type | IPS |
| Display size | 23.8” |
| Color gamut | 103.26% sRGB 79.13% NTSC |
| Resolution | 1920 x 1080 |
| Frequency | 144Hz |
| Warranty | 3 years |
11. Viotek GNV34DBE
We have a high-performing and reasonably priced curved monitor for you in the form of the Viotek GNV34DBE. During gaming, its curve of 1500R adds an engaging touch and is likely to fill your outside view. The GNV34DBE is also suitable for work, considering its narrow curve. Moreover, you'll be able to have numerous tabs open for increased productivity. Additionally, there is also no sign of distortion while using this monitor.

GNV34DBE 34 inches UWQHD Curved Gaming Monitor
| Refresh Rate | 144 Hz |
| Resolution | QHD 1440p |
| Panel Type | VA Panel |
| Dimensions | 31.83*17.88*8.88in |
| Weight | 15.47 lbs/7.02 kg |
| Contrast Ratio | 3000:1 |
12. Asus ROG Strix XG279Q
This is another perfect option for your best dual monitor setup. The Asus ROG Strix XG27AQ can be the ideal gaming monitor if your budget allows some extra money. Additionally, this monitor is the best option if you wish to benefit from one more performance blip out of a 1400p resolution screen. Additionally, upon comparing this monitor with other 165-170 Hz displays, this monitor did remarkably well.

ROG Strix XG279Q
| Dimensions | 10.63 x 24.06 x 16.61 inches |
| Display Size | 27 inches |
| Maximum Resolution | 2560 x 1440 |
| Weight | 15.4 pounds |
| Refresh Rate | 170 Hz |
| Special Feature | Height Adjustment, Pivot Adjustment, Blue Light Filter, Swivel Adjustment, Tilt Adjustment, Flicker-Free, Built-In Speakers |
13. Razer Raptor 27
If you’re looking for the finest screen for a refresh rate of 144HZ, Razer Raptor 27 is one of the best options. With high-end features, including an RGB base, flat green cords for the management of cables, and lustrous construction, it will make every other gamer envious. Additionally, the HDR distribution in an edge-lit screen is among the best you're likely to come across in your search.
Additionally, the Raptor 27 will compete favorably with 165Hz panels despite having a 144Hz refresh rate. Although there isn't much movement blur, picky, pro-level gamers must decide between putting up with it or turning on the lighting strobe, which decreases the brightness by up to 40% and caps you at 120Hz.

Razer Raptor 27
| Dimensions | 19.24 x 24.15 x 19.24 inche |
| Standing screen display size | 27 Inches |
| Screen Resolution | 2560 x 1440 |
| Number of USB 3.0 Ports | 2 |
| Weight | 20.5 pounds |
| Refresh Rate | 165 Hz |
14. Samsung Odyssey G7 32-inch
Practice all your ultimate gaming tricks with this exceptional monitor! This Samsung Odyssey G7 has a league of its own through its exceptional 32-inch screen. One of the most curved gaming screens one can get on the marketplace is this one because it is one of Samsung's 1000R panels. The 32" Odyssey G7 will enhance the interactive environment of a curved screen even more if you enjoy it.
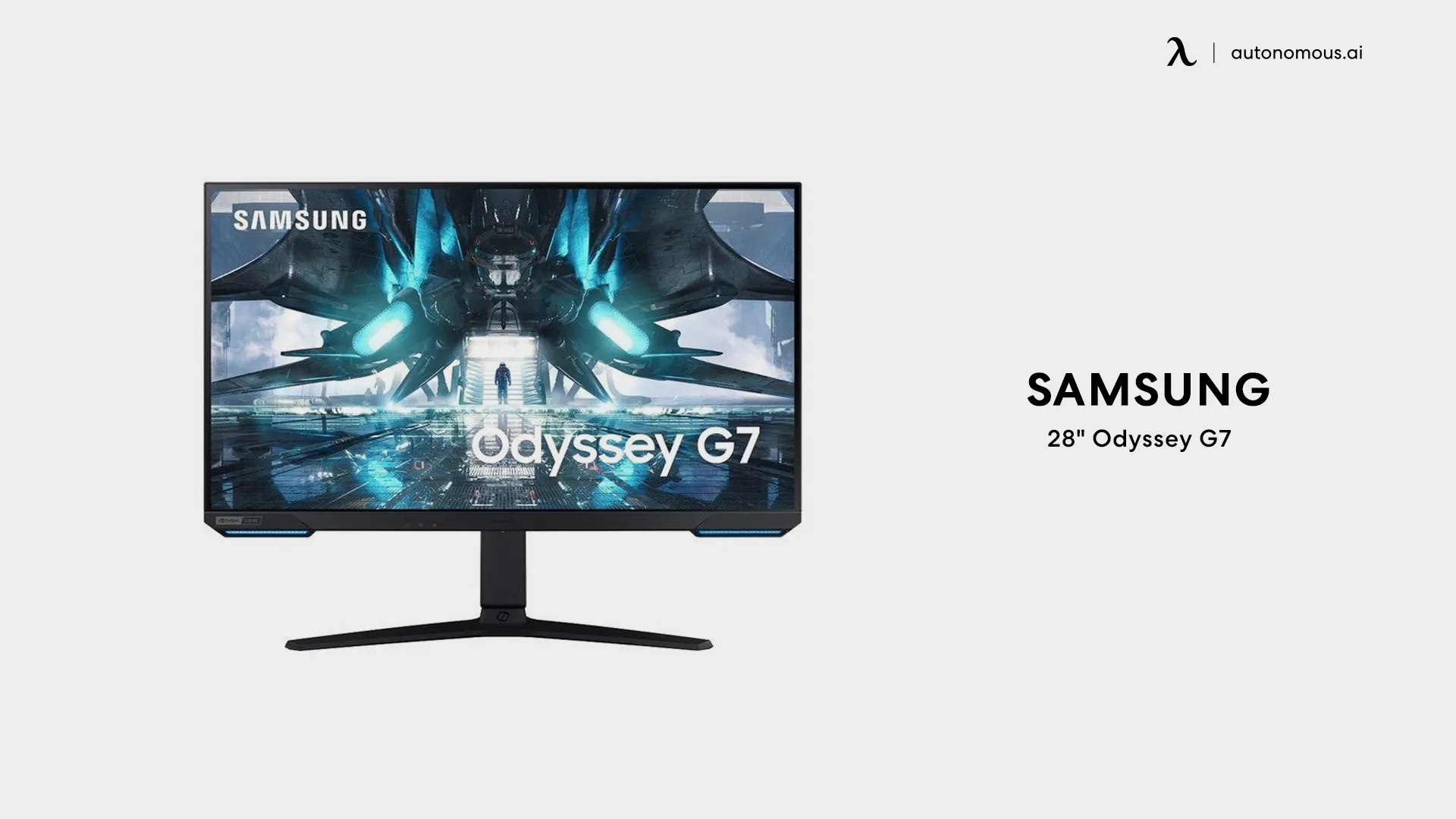
Samsung Odyssey G7
| Dimensions | 7.37 x 27.96 x 17.29 inches |
| Standing screen display size | 31.5 Inches |
| Screen Resolution | 2560 x 1440 Pixels |
| Refresh Rate | 120 Hz |
| Weight | 18.08 pounds |
| Special Feature | Curved, High Dynamic Range |
15. Samsung 49-inch Odyssey G9
One of the craziest monitors for the best dual monitor setup on this list is the Samsung 49-Inch Odyssey G9. It has a gigantic diagonal size of 49 inches and the most striking curve currently available on a gaming screen, also known as a curve of 1000R. This panel would fill your vision from 2 to 3 feet.
Containing two 27-inch monitors with a resolution of 1440p in one is how it feels. To fit it, your desk must be nearly 4 feet in width and 17 inches in depth. However, if you do, you'll experience a 360° gaming environment free of distortions.

SAMSUNG Odyssey Neo G9
| Dimensions | With Stand: 45.3"W x 21.1"H x 16.5"D Without Stand: 45.3"W x 14.3"H x 11.3"D |
| Screen Size | 49" |
| Panel Type | VA |
| Resolution | 5120 x 1440 |
| Curvature | 1000R |
| Refresh Rate | 240Hz |
| Response Time | 1(GTG) ms |
16. ViewSonic Elite XG350R-C
The ViewSonic Elite XG350R-C is more affordable than other 35-inch screens with fewer features (there is RGB light at the rear of the XG350R-C). However, you'll fall in love with the XG350R-accurate C's vibrant color, which brings out textures, helps skin tones appear natural, and enhances the realism of everything.

ViewSonic XG350R-C 35-inch RGB Curved Gaming Monitor
| Panel Type | VA Technology |
| Standing screen display size | 35 Inches |
| Screen Resolution | 3440 x 1440 UWQHD (UltraWide QHD) |
| Dynamic Contrast Ratio | 120M:1 |
| Aspect Ratio | 21:9 |
| Refresh Rate | 100 Hz |
17. MSI Oculux NXG253R
If you’re a gaming fan and use features like 8000 Hz mice and a cutting-edge GPU while playing at an expert level, the MSI Oculux NXG253R is one of the best options. Among those reviewed in this price range, this monitor has the fastest panel for its display, exceeding all gaming expectations.

MSI Oculux NXG253R
| Dimensions | 15.72 x 22.1 x 9.2 inches |
| Standing screen display size | 25 Inches |
| Screen Resolution | 1920 x 1080 pixels |
| Refresh Rate | 360 Hz |
| Weight | 20.5 pounds |
| Special Feature | Cable Lock Slot, Ultra Low Motion Blur (ULMB), Anti-glare, On-screen Display (OSD), Flicker-Free |
18. ASUS PA278CV ProArt Monitor
This design by Asus is hailed as one of the best monitors for office space. It's a 27-inch design featuring a 1440p resolution. Unlike the previous models though, you are only getting a 75Hz refresh rate here. Granted, that is more than enough for most work applications.
Adaptive sync is present, meaning that there is support for both AMD FreeSync and NVIDIA G-Sync. Reflections are well-handled and the monitor can get bright enough to take care of any glare challenges you may have. Therefore, its use in a bright or dark room should not make much of a difference. Full sRGB coverage is provided, as well as a very convenient USB hub. Note that this monitor does not have HDR support.

ASUS ProArt Display PA278CV Professional Monitor
| Dimensions | 14.72 x 24.21 x 8.98 inches |
| Standing screen display size | 27 Inches |
| Screen Resolution | 2560 x 1440 Pixels |
| Refresh Rate | 75 Hz |
| Weight | 18.52 pounds |
| Special Feature | Height Adjustment, Pivot Adjustment, Blue Light Filter, Tilt Adjustment, Flicker-Free |
19. Pixio PXC348C Ultra Wide Curved Gaming Monitor
Content creators are huge fans of this one and it's not hard to see why. It's another 27-inch design with a 1440p resolution. The refresh rate is tremendous, standing at a staggering 170Hz. Note, however, that the unit only supports AMD FreeSync, so it's best paired with an AMD graphics card.
The SDR is tremendous with almost full sRGB coverage and Adobe RGB coverage. HDR is supported, but does not necessarily produce the brightest highlights at peak levels.

Pixio PXC348C Ultra Wide Curved Monitor
| Dimensions | With Stand: 31.85" W x 20.55" H x 11.77" D Without Stand: 31.85" W x 20.82" H x 10.55" D |
| Screen Size | 34" |
| Resolution | 3440x1440p |
| Panel Curvature | Curved, 1500R |
| Frequency | 144Hz |
| Warranty | 3 years |
20. Dell S2722QC Monitor
The final model to discuss here is none other than the Dell S2722QC, with its massive 2K resolution that allows for 4K upscaling. Unfortunately, it only has a 60 Hertz refresh rate, but it remains quite an impressive office unit nonetheless.
Clarity is tremendous, which you'd expect from the number of pixels present. There are even conveniences included, such as a USB-C port. HDR support is also present. As far as the variable refresh rate goes, there is only AMD FreeSync support with this 27-inch unit.
Overall, it does well for what it's supposed to be, which is a very clear office unit.

Dell 27 4K UHD USB-C Monitor - S2722QC
| Dimensions | 6.88 x 24.08 x 20.08 inches |
| Display Size | 27 inches |
| Maximum Resolution | 3840 x 2160 pixels |
| Weight | 15.15 pounds |
| Refresh Rate | 60 Hz |
| Special Feature | Height Adjustment,Tilt Adjustment,Swivel Adjustment,Pivot Adjustment,Flicker-Free,Built-In Speakers |
Dual Monitors or a Single Ultrawide Monitor for Dual Monitor Setup?
When considering the best monitors for dual setup, one common dilemma is opting for two separate monitors or a single ultrawide monitor. Both options have their advantages and drawbacks, so let's delve into each:
Advantages of Dual Monitors
Increased Screen Real Estate
Dual monitors provide a larger workspace, allowing you to spread your applications, documents, and tools across two screens. This increased space enhances multitasking capabilities and overall productivity.
Flexibility in Positioning
With dual monitors, you have the freedom to position each monitor independently. This flexibility lets you customize your workspace according to your preferences, ergonomic needs, and task requirements.

Benefits of an Ultrawide Monitor
Seamless Viewing Experience
An ultrawide monitor offers a wider aspect ratio, resulting in a more immersive viewing experience. The absence of bezels between screens eliminates distractions, providing a seamless flow of content.
Enhanced Immersion
Whether gaming or watching movies, an ultrawide monitor can create a more immersive environment, filling your peripheral vision and drawing you into the action.
Reduced Bezels
Ultrawide monitors typically have minimal bezels, maximizing the available screen space and minimizing visual interruptions.
The Benefits of Using a Dual Monitor Setup for Work
If you've never used dual screen monitors simultaneously before, it may strike you as a bit of a waste. Traditionally, people have only been using one. If that's the case, why in the world would you need two of them?
Well, productivity is the first of the two. Office workers often find themselves in situations where it would be incredibly helpful to view two windows at the same time. Sure, you can use the snap feature to have each window span half of a single screen, but sometimes essential data is obscured with the lack of real estate.
In that case, the dual screen setup allows for two full-screen applications to be viewed easily.
The next benefit comes in the form of presentation privacy. If you are sharing your screen in a meeting or presentation setting, sometimes it helps for your audience not to be able to see anything but your main screen.
With that said, a second monitor allows you to do whatever you want and have whatever you want open on one screen, while having the audience view the other. While you may be able to exercise some control over window displays in meeting software, the moment you connect your PC to a projector, it’s a whole different story. So, having that second screen is a huge plus.
An often-overlooked benefit is redundancy. While it's not the most common phenomenon in the world, monitors can stop working too. Having one of your two screens fail is much less detrimental than having your only screen go on the fritz. This is especially troublesome if the process of replacement is going to take some time.

What You Need to Know Before Choosing Monitors for a Dual Setup
Desk Space
Naturally, if you are considering using dual screen monitors, then you need to think about how they're going to be arranged, considering the desk space you have. Maybe you have a small standing desk.
If so, can it fit two monitors? Maybe you can use the offset configuration where one monitor is straight and centered, while the other is tilted diagonally. This would mean the second doesn't necessarily require horizontal tabletop real estate.
Note, however, that dual monitor standing desk sizes are not prohibitive by any stretch of the imagination. In most cases, you find that average size standing desks can certainly accommodate your monitors.
Alternatively, you may want to consider a corner desk for dual monitor needs. L-shaped units, for example, are very much suited to double, and even triple screen configurations.

Display Size and Resolution
When it comes to finding the best second monitor for dual monitor setups, matching or similar display sizes and resolutions are highly recommended. This ensures a consistent visual experience and smooth transition between screens. For productivity purposes, larger displays, such as 27-inch or 32-inch monitors, with a high resolution like 1440p or 4K, offer ample screen real estate and crisp image quality. For gaming, a 24-inch to 27-inch secondary monitor with a 1080p or 1440p resolution is often preferred to maintain a good balance between screen size and pixel density.
Graphics Card
Your display on your PC has quite a relationship with your graphics card. The latter provides great visual processing power, while the former interprets and displays pixels to you. Sometimes, for the best visual results, you want to combine a compatible card and monitor.
For example, NVIDIA and AMD are arguably the two largest graphics card providers. programs may feature a V-Sync option that allows for accurate synchronization between the monitor and graphics card giving you the best visual fidelity, especially when you’re viewing motion graphics.
However, as far as the graphics card is concerned, the best monitor for dual setup needs to support it for this to work well. So, you may find that a monitor is NVIDIA G-Sync enabled or AMD FreeSync enabled. A G-Sync monitor works well with an NVIDIA card, while a FreeSync monitor goes with an AMD card.

Panel Technology
The panel technology of the best secondary monitor affects various aspects, including color accuracy, viewing angles, and response times. There are three primary panel types to consider:
- Twisted Nematic (TN): TN panels offer fast response times and high refresh rates, making them ideal for gaming. However, they typically have narrower viewing angles and less accurate color reproduction compared to other panel technologies.
- In-Plane Switching (IPS): IPS panels provide superior color accuracy and wide viewing angles, making them suitable for tasks that require color precision, such as photo editing or graphic design. They generally have slightly slower response times than TN panels but are still suitable for most gaming scenarios.
- Vertical Alignment (VA): VA panels strike a balance between TN and IPS panels. They offer better color reproduction and contrast ratios than TN panels and faster response times than IPS panels. VA panels are a good choice for general use and media consumption.
Choose a panel technology that aligns with your specific needs and preferences.
Use Case
What is the purpose of your best monitors for dual setup? This goes a little bit deeper than just saying “gaming” or “work.” What is your job exactly? If it consists of typing reports, your requirements may be different from an architectural graphic designer or a video editor. Select your specs based on what you do to prevent misalignment.
On one end of the spectrum, you could over-purchase and end up wasting money getting features that you are never going to capitalize on. On the other end, you can severely undershoot your needs, putting you in an unfortunate position where your demands are much greater than what your screen can provide.

Connectivity and Ergonomics
When setting up a dual monitor configuration, it's crucial to consider the connectivity options and ergonomic features. Common connectivity options include HDMI, DisplayPort, and USB-C. Ensure that the best monitors for dual setup you choose have the necessary ports to connect to your devices effectively. USB-C ports are particularly convenient for laptops as they provide both video and power delivery.
Ergonomic features such as height adjustment, tilt, and swivel enable you to customize the monitor position for optimal viewing comfort. This is especially important for long working or gaming sessions to prevent strain on your neck and eyes. Look for the best secondary monitors that offer a wide range of ergonomic adjustments.
Bezel Size and Design
The bezel size of a monitor can significantly impact the visual experience in a dual monitor setup. Thin bezels or frameless designs are preferable as they minimize distractions and create a seamless transition between screens. Monitors with narrow bezels are especially useful when working on tasks that require continuous movement between the displays, such as video editing or programming.
Ports
You can’t say you have the best dual monitor setup if your screens are not even compatible with your PC port wise. This is not over a decade ago when you could just purchase any monitor because just about every system had VGA ports built-in.
Port standards have come a long way, and the chances are that if you find a VGA-enabled monitor, it doesn't offer the best graphics displays in the world. DP is the pinnacle standard these days, even overtaking HDMI.
However, since it's more modern, your system also needs to be more modern to accommodate it. If not, then you may buy a monitor that only offers DP options but has a system unit that only features HDMI and VGA ports.
Typically, though, if there is a modern graphics card in your PC, you don't have to worry about newer monitors. That's because graphics cards usually have a selection or combination of DP and HDMI ports.

Color Accuracy and Calibration
For professionals and content creators, color accuracy is crucial. Monitors that come factory-calibrated or support hardware calibration provide precise and consistent color representation. Look for displays with a wide color gamut and support for color spaces such as sRGB or Adobe RGB. These monitors for dual setup ensure that your work appears as intended, whether you're editing photos, designing graphics, or working with multimedia content.
Gaming Considerations
Gamers looking to set up a dual monitor configuration should consider certain gaming-specific features. High refresh rates (usually 144Hz or higher) and low response times (1ms or less) reduce motion blur and provide smooth, fluid gameplay. Adaptive sync technologies like NVIDIA G-Sync or AMD FreeSync help eliminate screen tearing and stuttering, resulting in a more immersive gaming experience. Choose secondary monitors that prioritize these gaming features while still meeting your size and resolution preferences.
How to Set Up Dual Monitors
Setting up dual monitors can greatly enhance your productivity and multitasking capabilities. Follow these step-by-step instructions to ensure a successful dual monitor setup:
1. Ensure Proper Outputs and PC Connections
Before you begin, check if your computer has video outputs to support dual monitors. Common video outputs include HDMI and DisplayPort. Ensure you have the appropriate cables or adapters for your monitors and computer.

2. Connect the Monitors to the Computer
Connect one end of the video cable (HDMI, DisplayPort, etc.) to the corresponding video output on your computer. Then, connect the other end of the cable to the input on the first monitor and do the same for the other monitor as well.
3. Configure Display Settings
Once the physical connections are established, it's time to configure the display settings:
- Right-click on your desktop and select "Display settings" or "Screen resolution" from the context menu.
- In the Display settings window, you will see a visual representation of your monitors. They will be labeled "Display 1" and "Display 2".
- Click on the "Identify" button to identify which monitor is labeled as "1" and which is labeled as "2". This will help you determine the correct positioning later on.
- To extend your desktop across both monitors, ensure the "Multiple displays" option is set to "Extend desktop to this display" or a similar setting. This will allow you to move Windows and applications between the two monitors seamlessly.
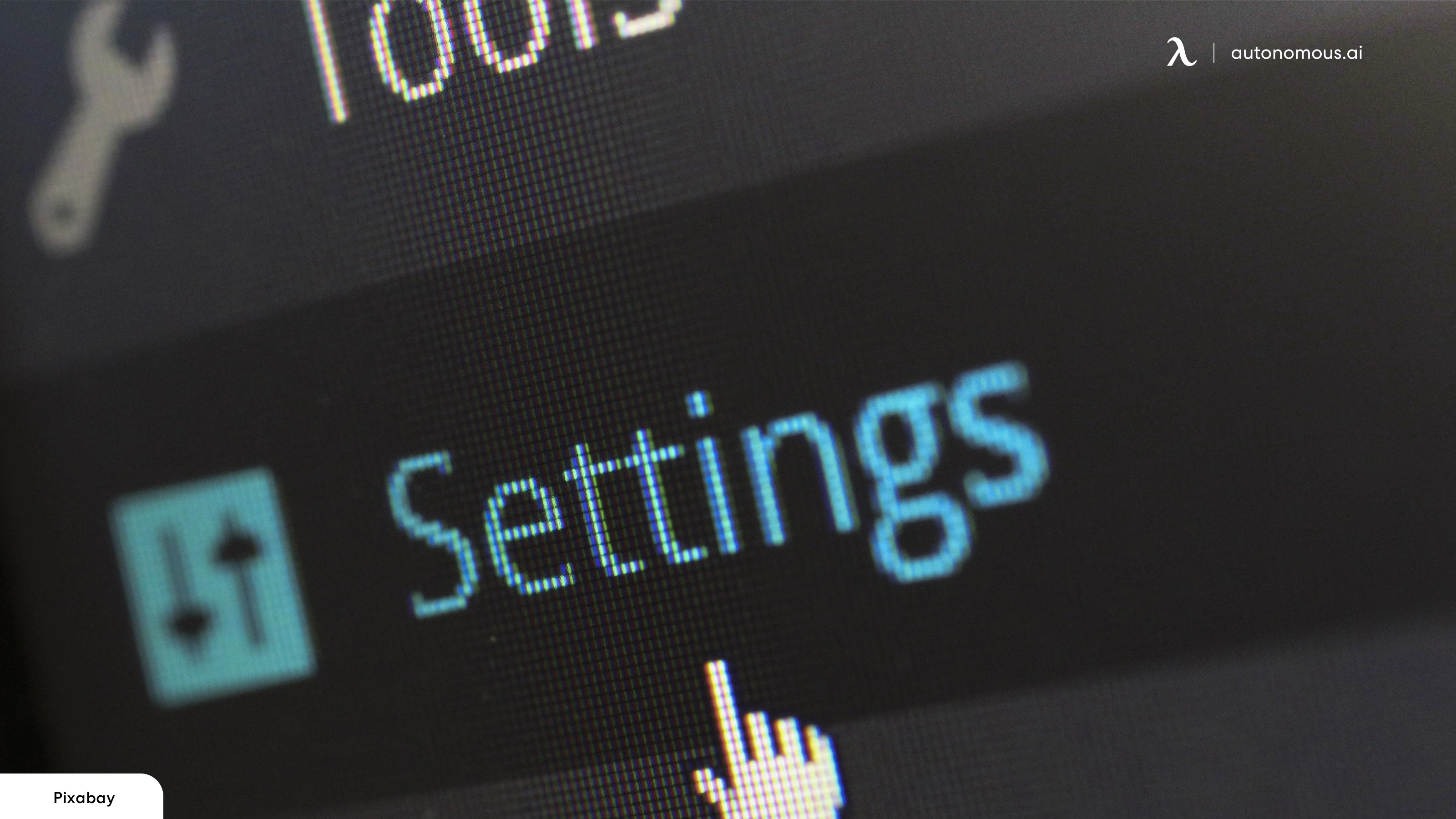
4. Adjust the "Multiple displays" Setting
To adjust the positioning and orientation of your dual monitors:
- Click on "Duplicate desktop on this display": This option will mirror your primary monitor's content on the second monitor. This is useful for presentations or sharing the same information on both screens.
- "Show only on this display": Selecting this option will disable the other monitor, displaying content only on the selected monitor.
- To adjust the positioning, click and drag the monitor icons in the visual representation to match the physical placement of your monitors. This ensures that dragging windows or moving the cursor feels natural as you transition between screens.
Once you have adjusted the settings to your liking, click "Apply" and "OK" to save the changes. Your dual monitors for the home office are now complete, and you can start enjoying the benefits of the increased screen real estate and enhanced productivity.
FAQs – People Also Ask
Is it harder for a PC to run 2 monitors?
Running two monitors simultaneously does not significantly impact the performance of modern PCs. Most computers, especially those with dedicated graphics cards, can handle dual monitors without experiencing any noticeable difficulties. The primary factors that determine the performance impact are the capabilities of your graphics card and the resolution of your monitors.
However, running two monitors for typical day-to-day tasks and productivity applications should not pose a challenge for your PC.
How much RAM do I need for 2 monitors?
The amount of RAM you need for a dual monitor setup depends on various factors, including the complexity of the tasks and applications you use. While running dual monitors alone does not demand a significant increase in RAM, multitasking and running resource-intensive applications can increase the RAM requirements. As a general guideline, having 8 GB of RAM is typically sufficient for smooth performance with dual monitors.
Why does my PC lag when I use two monitors?
Experiencing lag or performance issues when using two monitors can be attributed to several factors:
Outdated Graphics Drivers
Ensure that you have the latest graphics drivers installed for your graphics card. Outdated drivers can cause compatibility issues and hinder optimal performance. Visit the manufacturer's website to download and install the most up-to-date drivers.
Insufficient Graphics Processing Power
If you notice lag or performance degradation when using two monitors, it's possible that your graphics card may not have sufficient processing power to handle the increased workload. Consider upgrading to a more powerful graphics card to support multiple monitors better.
Misconfigured Settings
Check your display settings to ensure they are optimized for dual monitors. Make sure the resolution and refresh rate are appropriately set for both monitors. Adjusting these settings can help alleviate lag and improve performance.
Final Remarks
That was quite a lot to take in, but you probably have a much different idea of what the best dual monitor setup means. If nothing else, you are now certain that choosing a monitor is not as simple as walking out and buying any random one.
This applies especially if your use case is more specific and requires greater graphics processing power. You saw where the best dual monitor setup is beneficial for a few reasons, and you also were familiarized with some of the considerations you should be making as you look to seal the deal on a purchase.
Additionally, I got introduced to some of the screens that can make amazing monitors for your modern office setup. With a solid overview of what each one brings to the table, there is no doubt that you are in the perfect position to make the right judgment call on which ones to purchase.
Dual monitor setups provide a versatile and efficient solution for various tasks, from work to entertainment. The choice between the best dual and ultra-wide monitors depends on your specific needs and preferences. Thanks for reading!
Bleiben Sie mit uns in Verbindung!
Abonnieren Sie unsere wöchentlichen Updates, um über unsere neuesten Innovationen und Community-Neuigkeiten auf dem Laufenden zu bleiben!
Sag es weiter




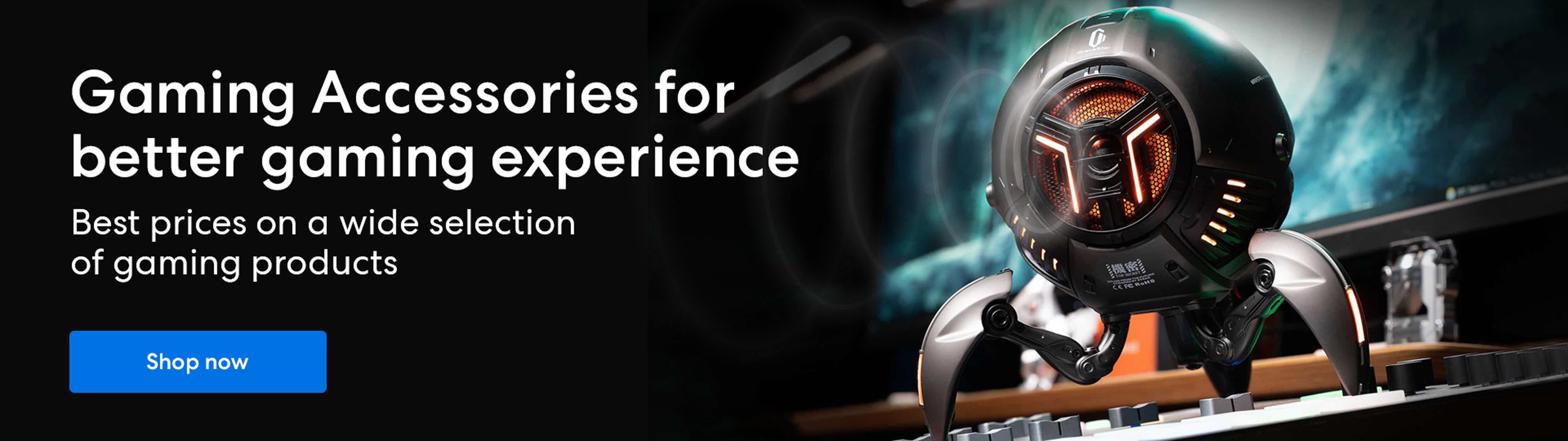
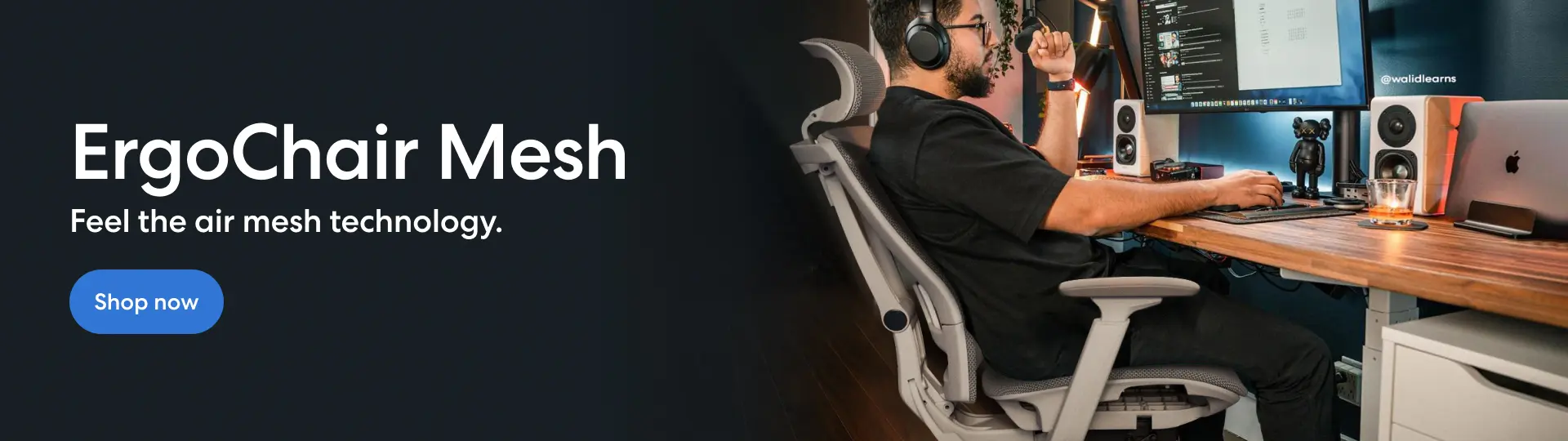
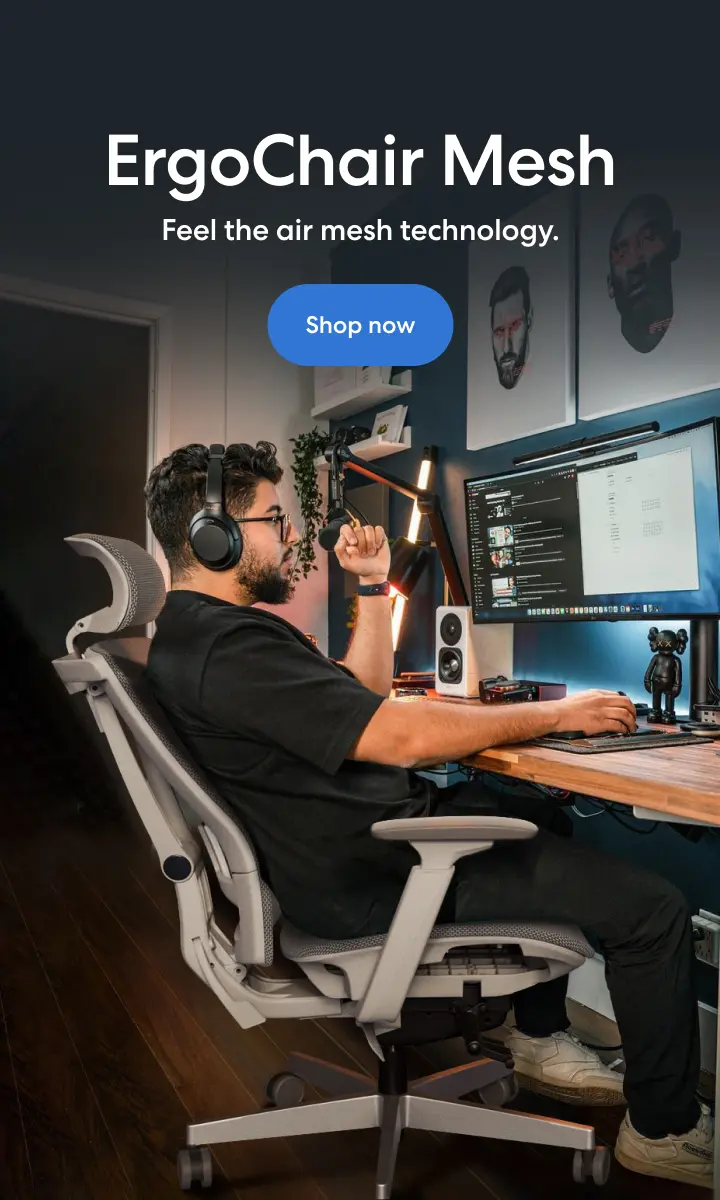
/https://storage.googleapis.com/s3-autonomous-upgrade-3/production/ecm/230914/bulk-order-sep-2023-720x1200-CTA-min.jpg)

/https://storage.googleapis.com/s3-autonomous-upgrade-3/static/upload/images/new_post_author/admin-1.png)